
Բովանդակություն:
2025 Հեղինակ: Lynn Donovan | [email protected]. Վերջին փոփոխված: 2025-01-22 17:27
Պատճենեք հատուկ վահանակ
- Ընտրեք Ժիրա պատկերակ (կամ) > Վահանակներ .
- Ընտրեք վահանակ դու ուզում ես պատճենել կողային տողից:
- Դիտելիս վահանակ , ընտրեք Լրացուցիչ ընտրացանկը () > Պատճենել վահանակը .
- Թարմացրեք մանրամասները պատճենված վահանակ ըստ անհրաժեշտության:
Նաև հարցն այն է, թե ինչպես կարող եմ գտնել իմ Jira վահանակը:
Վահանակ որոնելու համար՝
- Ընտրեք Jira պատկերակը (կամ) > Dashboards:
- Սեղմեք ••• > Գտնել վահանակը:
- Մուտքագրեք ձեր որոնման չափանիշները որոնման դաշտում:
Նմանապես, ինչպես կարող եմ պատճենել գաջեթը Jira-ում: Նավարկեք դեպի վահանակ, այնուհետև ընտրեք ավելացնել նորը գաջեթ և սեղմեք վրա Գաջեթ Բաժանորդագրության կոճակ (գտնվում է ներքևի մասում): Հեռացրեք կրկնօրինակը գաջեթ բաժանորդագրություն.
Նմանապես, հարցնում են, թե ինչպես կարող եմ ստեղծել dashboard Jira-ում:
Ստեղծեք ձեր վահանակը
- Jira-ում ձեր նախագծից սեղմեք Dashboards և Դիտեք բոլոր Dashboards:
- Վերևի աջ մասում կարող եք սեղմել Ստեղծել վահանակը:
- Լրացրո՛ւ անունը։
- Սկսեք դատարկ վահանակից:
- Համօգտագործման համար ընտրեք Հանրային և սեղմեք Ավելացնել:
- Սեղմեք Ստեղծել:
Ինչպե՞ս կարող եմ կառավարել իմ Jira վահանակը:
Խմբագրել հատուկ վահանակի մանրամասները
- Ընտրեք Jira պատկերակը (կամ) > Dashboards:
- Ընտրեք վահանակը, որը ցանկանում եք խմբագրել կողային տողից:
- Ընտրեք Լրացուցիչ ընտրացանկը () > Խմբագրել վահանակը:
- Անհրաժեշտության դեպքում խմբագրեք վահանակի մանրամասները:
Խորհուրդ ենք տալիս:
Ինչպե՞ս կարող եմ վերակայել իմ Rize մահճակալի հեռակառավարման վահանակը:

Քայլ 1. անջատեք մահճակալը հոսանքի աղբյուրից: Քայլ 2. Սեղմեք և պահեք FLAT կոճակը (առանց արձակման)՝ շարունակելու ազդանշան ուղարկելը: Քայլ 3. միացրեք հիմքը և սպասեք 7 վայրկյան, ապա բաց թողեք հարթ կոճակը
Ինչպե՞ս կարող եմ օգտագործել փաթեթների կառավարչի վահանակը:

Բացեք նախագիծը/լուծումը Visual Studio-ում և բացեք վահանակը՝ օգտագործելով Tools > NuGet Package Manager > Package Manager Console հրամանը: Գտեք փաթեթը, որը ցանկանում եք տեղադրել
Ինչպե՞ս կարող եմ փոխել իմ bitbucket հեռակառավարման վահանակը Origin-ի:
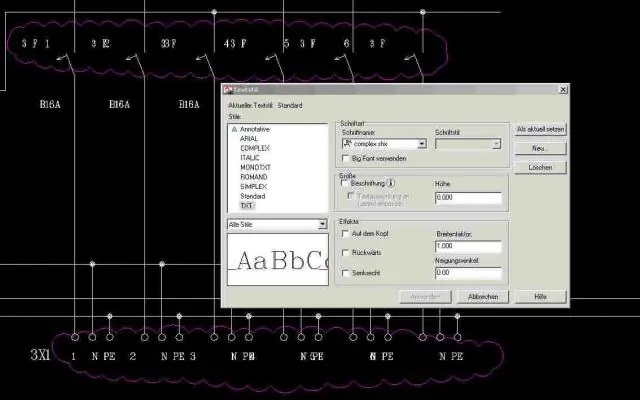
Փոխեք սկզբնաղբյուրի URL-ը Գնացեք հրամանի տողում գտնվող ձեր տեղական մեքենայի պահեստ: Խմբագրել git config ֆայլը պահեստի համար՝ sudo nano.git/config: Փոխեք url-ը (հեռավոր «origin» տակ) և փոխեք github.com-ը bitbucket.com-ի: Հնարավոր է, որ անհրաժեշտ լինի փոխել օգտվողի անունը, եթե ձեր օգտանունը տարբեր է bitbucket-ում
Ինչպե՞ս կարող եմ ստուգել իմ վահանակը Mac-ի սխալ հաղորդագրությունների համար:
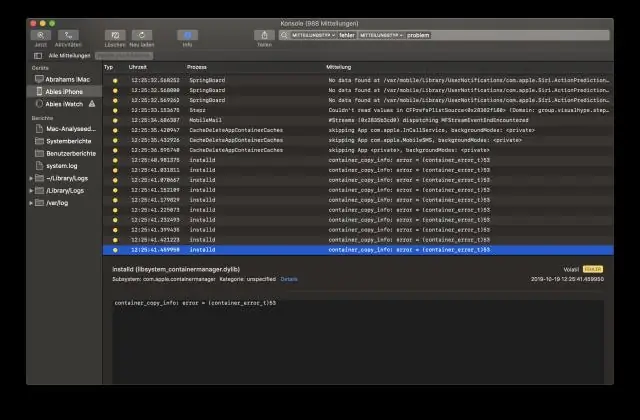
Լռելյայն, դուք կտեսնեք վահանակի հաղորդագրությունների ցանկ ձեր ընթացիկ Mac-ից: Դուք կարող եք սեղմել «Սխալներ և սխալներ» գործիքագոտում տեսնելու միայն սխալների հաղորդագրությունները, եթե ցանկանում եք: Դուք կարող եք նաև օգտագործել որոնման դաշտը, որպեսզի փնտրեք սխալ հաղորդագրության տեսակ, որը ցանկանում եք տեսնել: Morelogs-ները հասանելի են Հաշվետվությունների ներքո
Ինչպե՞ս կարող եմ օգտագործել իմ Canon 7d հեռակառավարման վահանակը:

Canon EOS 7D Mark II For Dummies Տեսախցիկը ամրացրեք եռոտանի վրա: Ոսպնյակը միացրեք ձեռքով ֆոկուսի վրա և կենտրոնացրեք ձեր առարկայի վրա: Սեղմեք Drive-AF կոճակը: LCD վահանակին նայելիս պտտեք QuickControl հավաքիչը՝ ցանկալի հեռակառավարման ռեժիմն ընտրելու համար: Կազմեք ձեր տեսարանը տեսադաշտի միջոցով և այնուհետև կենտրոնացրեք ձեր առարկան
