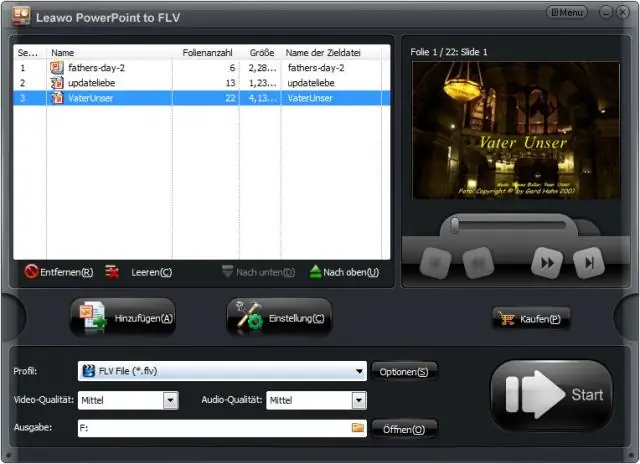
Բովանդակություն:
2025 Հեղինակ: Lynn Donovan | [email protected]. Վերջին փոփոխված: 2025-01-22 17:27
Մեթոդ I
- Մեթոդ I.
- Բացեք PowerPoint շնորհանդեսը դուք կունենաք փոխանցում ձեր ֆլեշ կրիչ .
- Կտտացրեք «Սկսել», որին հաջորդում է «Համակարգիչ»:
- Կրկնակի սեղմեք ձեր վրա ֆլեշ կրիչ պատկերակը։
- Կտտացրեք «Պահպանել» վրա PowerPoint գործիքագոտին.
- Մեթոդ II.
- Միացրեք ձեր ֆլեշ կրիչ ձեր համակարգչի միջոցով USB նավահանգիստ.
- Կտտացրեք «Ֆայլ», որին հաջորդում է «Պահպանել որպես»:
Ավելին, ինչպե՞ս կարող եմ հեռուստացույցով PowerPoint խաղալ USB-ի միջոցով:
Ինչպես խաղալ PowerPoint Slideshow հեռուստացույցով
- Միացրեք ձեր նոութբուքը կամ շարժական սարքը HDMI մալուխի միջոցով: Սա ամենահեշտ միջոցն է, որով կարող եք հեռուստացույցով PowerPoint ներկայացում խաղալ:
- Նվագարկեք սլայդները որպես պատկերի սլայդշոու կամ տեսանյութ USB-ից:
- Փոխակերպեք և նվագարկեք ձեր սլայդները DVD նվագարկիչից:
- Միացեք ձեր հեռուստացույցին՝ օգտագործելով Wi-Fi կամ լարային ցանց:
- Օգտագործեք վիդեո հոսքային սարք:
Հետագայում հարցն այն է, թե ինչպես կարող եմ իմ PowerPoint-ը մի համակարգչից մյուսը տեղափոխել: Գործարկեք Microsoft-ը PowerPoint Ձեր վրա 2010թ համակարգիչ և բացել գոյություն ունեցողը ներկայացում կամ ստեղծել նոր ներկայացում . Ընդարձակեք «Ֆայլ» ցանկը վերևի ձախ անկյունում PowerPoint պատուհանում և սեղմեք «Պահպանել և ուղարկել»:
Նմանապես, հարցնում են, թե ինչպես եք պահում PowerPoint-ը Mac-ի ֆլեշ կրիչում:
Ինչևէ, երբ դու փայտիկ ա ֆլեշ կրիչ մեջ ա Mac , պատկերակ համար ֆլեշ կրիչ պետք է ցուցադրվի աշխատասեղանին: Դուք կարող եք քաշել PowerPoint ֆայլը պատկերակին, ճիշտ այնպես, ինչպես ցանկացած այլ ֆայլ: Որպես այլընտրանք, դուք կարող եք ընտրել Պահպանել Ինչպես ներսից PowerPoint և փրկել դեպի Ֆլեշ կրիչ.
Ինչ ձևաչափ պետք է լինի USB-ը հեռուստացույցի համար:
USB աջակցվող ֆայլային համակարգերն են՝ FAT12, FAT16, FAT32 և exFAT: 4 ԳԲ-ից մեծ ֆայլերը աջակցվում են միայն exFAT ֆայլային համակարգից օգտվելիս: Խնդրում ենք տեսնել ստորև, թե ինչպես դա անել USB ձևաչափ պահեստավորման սարք այլ ֆայլային համակարգում:
Խորհուրդ ենք տալիս:
Ինչպե՞ս կարող եմ mp3 ֆայլեր փոխանցել ֆլեշ կրիչին:
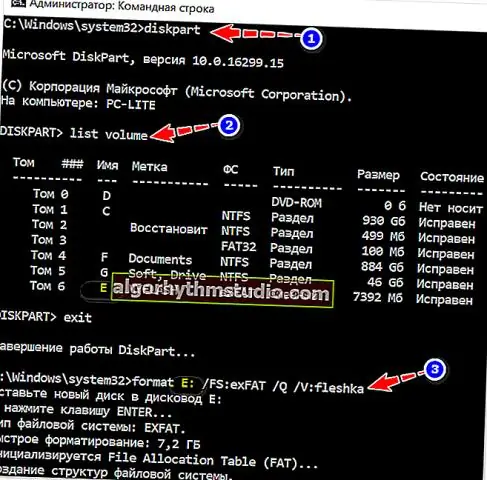
Քայլեր Տեղադրեք USB կրիչը ձեր համակարգչի USB միացքի մեջ: Բացեք File Explorer-ը: Սեղմեք այս համակարգիչը: Գտեք ձեր USB կրիչը: Նշեք սկավառակի տառը USB կրիչի համար: Ստուգեք սկավառակի վրա ազատ տարածության քանակը: Գտեք երաժշտական ֆայլերը, որոնք ցանկանում եք պատճենել USB կրիչում: Ընտրեք բոլոր ֆայլերն ու թղթապանակները, որոնք ցանկանում եք պատճենել
Ո՞րն է լավագույն ձևաչափը ֆլեշ կրիչի համար:

Երկու ամենատարածված ձևաչափերն են, հավանաբար, NTFS և FAT32: Թեև NTFS-ը սովորաբար ամենատարածվածն է, եթե դուք պատրաստվում եք փաստաթղթեր կամ երաժշտություն պահել 4 գբ-ից ցածր (սա ֆայլի չափի սահմանաչափն է այս ձևաչափի համար), FAT32-ը ձեր լավագույն խաղադրույքն է՝ շնորհիվ իր բարձր արագության հնարավորությունների։
Ինչպե՞ս ներբեռնել Windows 8.1-ը ֆլեշ կրիչի վրա:
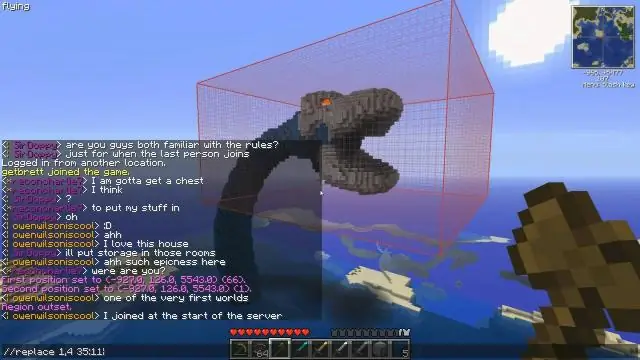
Ինչպես տեղադրել Windows 8 կամ 8.1 USB սարքից Ստեղծեք ISO ֆայլ Windows 8 DVD-ից: Ներբեռնեք Windows USB/DVD ներբեռնման գործիքը Microsoft-ից և տեղադրեք այն: Գործարկեք Windows USB DVD-ի ներբեռնման գործիքի ծրագիրը: Սեղմեք Թերթել 4-ից 1-ին քայլում. Ընտրեք ISO ֆայլի էկրան: Տեղադրեք և ընտրեք ձեր Windows 8 ISO ֆայլը: Սեղմեք կամ հպեք Հաջորդը
Ո՞րն է տարբերությունը ֆլեշ կրիչի և SSD-ի միջև:

SSD-ը պարզապես սկավառակ է, որը չունի շարժվող մասեր, և Flash-ն այն իրականացումն է, որը թույլ է տալիս դա տեղի ունենալ: USB կրիչները նույնպես երկար ժամանակ օգտագործել են Flashstorage-ը, սակայն դրանցում ֆլեշ կրիչների որակը սովորաբար շատ ավելի ցածր է, քան SSD-ներում օգտագործվող ֆլեշ հիշողությունը:
Ինչպե՞ս կարող եմ PowerPoint-ը վերածել բանալի:

Ինչպե՞ս փոխարկել ppt-ը բանալիի: Վերբեռնեք ppt-ֆայլը: Ընտրեք «ստեղնավորել» Ընտրեք ստեղնը կամ որևէ այլ ձևաչափ, որը ցանկանում եք փոխարկել (ավելի 200 աջակցվող ձևաչափեր) Ներբեռնեք ձեր բանալի ֆայլը: Սպասեք, մինչև ձեր ֆայլը կվերափոխվի և կտտացրեք «ներբեռնել» ֆայլը
