
Բովանդակություն:
2025 Հեղինակ: Lynn Donovan | [email protected]. Վերջին փոփոխված: 2025-01-22 17:27
Վազել Sysprep Windows 10-ում բացեք Windows Explorer-ը և անցեք C:WindowsSystem32 sysprep . Կարող եք նաև պարզապես մուտքագրել « sysprep Run հրամանում և սեղմեք «Enter»: Մեջ Sysprep թղթապանակ, կրկնակի սեղմեք sysprep .exe.
Նաև հարց է, թե ինչ է Sysprep-ը և ինչպես է այն աշխատում:
Sysprep Microsoft-ի Համակարգի պատրաստման գործիք է, որը նախատեսված է Windows օպերացիոն համակարգի համար նոր տեղադրումները կրկնօրինակելու, փորձարկելու և մատուցելու համար՝ հիմնված հաստատված տեղադրման վրա: Դա հրամանի տող գործիք է, որը կարող է լինել վազել ձեռքով կամ սցենարի միջոցով:
Կարելի է նաև հարցնել, թե ինչպես կարող եմ ստեղծել Sysprep պատասխան ֆայլ: Ստեղծեք և փոփոխեք պատասխանների ֆայլը
- Քայլ 1. Ստեղծեք կատալոգի ֆայլ: Գործարկեք Windows System Image Manager-ը: Սեղմեք Ֆայլ > Ընտրեք Windows պատկերը:
- Քայլ 2. Ստեղծեք պատասխանների ֆայլ: Սեղմեք Ֆայլ > Նոր պատասխանի ֆայլ: Պատասխանների նոր ֆայլը հայտնվում է Պատասխանների ֆայլի վահանակում:
- Քայլ 3. Ավելացնել պատասխանների ֆայլի նոր կարգավորումներ: Ավելացնել OEM տեղեկատվություն.
Համապատասխանաբար, ո՞րն է Sysprep հրամանը:
Sysprep Microsoft-ի համակարգի պատրաստման գործիքն է, որն օգտագործվում է համակարգի ադմինիստրատորների կողմից հաճախ Windows Server-ի վրա հիմնված օպերացիոն համակարգերի ավտոմատացված տեղակայման ժամանակ: Sysprep առավել հաճախ օգտագործվում է վիրտուալացված միջավայրերում՝ համակարգային պատկեր պատրաստելու համար, որը մի քանի անգամ կլոնավորվի:
Ինչպե՞ս կարող եմ Sysprep պատկեր Windows 10-ում:
Հետևեք ստորև նշված քայլերին, որպեսզի ընդհանրացնեք ձեր պատկերը և պատրաստեք այն տեղակայման համար:
- Միաժամանակ սեղմեք Windows logo + X ստեղնը:
- Մուտքագրեք cd WindowsSystem32Sysprep և սեղմեք Enter:
- Մուտքագրեք sysprep և սեղմեք Enter՝ Sysprep GUI ռեժիմը բացելու համար:
Խորհուրդ ենք տալիս:
Ինչպե՞ս պատճենել Hyper V վիրտուալ մեքենան:
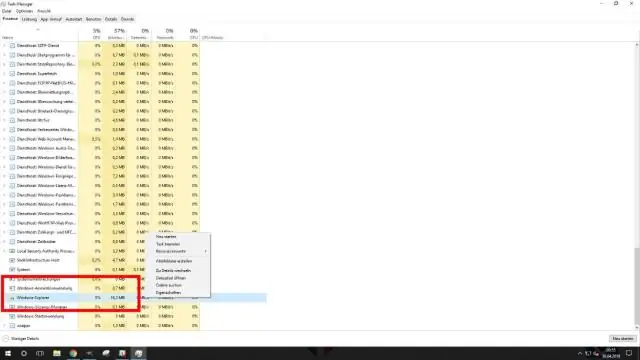
Hyper-V Manager-ում ընտրեք այն վիրտուալ մեքենան, որը ցանկանում եք կլոնավորել (կարող է լինել գործարկվող կամ դուրս վիճակի մեջ): Աջ սեղմեք վիրտուալ մեքենայի վրա և ընտրեք Արտահանել: Նշեք այն վայրը, որտեղ ցանկանում եք պահպանել արտահանված VM-ը: Ավարտելուց հետո սեղմեք Արտահանել: Ընտրված վիրտուալ մեքենան կպահվի ձեր նշած վայրում
Ինչպե՞ս կարող եմ թարմացնել իմ վիրտուալ մեքենան:

Մի քանի վիրտուալ մեքենաների վրա վիրտուալ ապարատը թարմացնելու համար՝ գործարկեք vSphere C# Client-ը կամ vSphere Web Client-ը և մուտք գործեք vCenter սերվեր: Ընտրեք այն սերվերը կամ կլաստերը, որը պարունակում է վիրտուալ մեքենաներ՝ թարմացնելու համար: Կտտացրեք «Վիրտուալ մեքենաներ» ներդիրին: Ընտրեք և անջատեք վիրտուալ մեքենաները՝ թարմացնելու համար
Ինչպե՞ս կարող եմ վիրտուալ մեքենան տեղափոխել AWS ամպ:
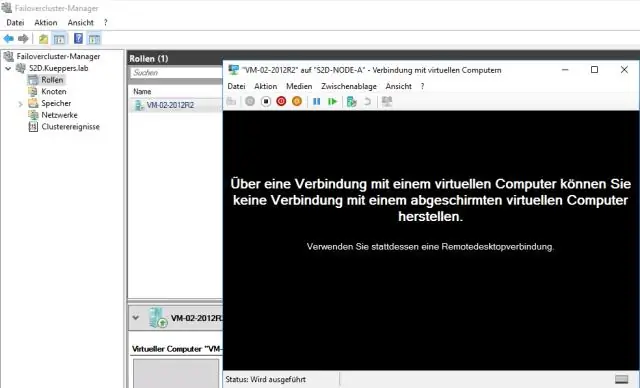
Ձեր վիրտուալ մեքենայի տեղափոխումը Ընտրեք VM-ով աշխատող օպերացիոն համակարգը: Ընտրեք տարածաշրջանը և միջավայրը ստացված EC2 օրինակի համար: Օրինակի համար ընտրեք ենթացանց, օրինակի տեսակ և անվտանգության խումբ: (Ըստ ցանկության) Մուտքագրեք անձնական IP հասցե: Ընտրեք անվտանգության խումբ: Սեղմեք Սկսել միգրացիան դեպի Amazon EC2: [Մինչև միակցիչը 2.4
Ինչպե՞ս կարող եմ վիրտուալ մեքենան տեղափոխել մեկ այլ պահեստ:

Ընթացակարգը Աջ սեղմեք վիրտուալ մեքենայի վրա և ընտրեք Տեղափոխել: Սեղմեք Փոխել միայն պահեստը և սեղմել Հաջորդը: Ընտրեք վիրտուալ մեքենայի սկավառակների ձևաչափը: Ընտրեք վիրտուալ մեքենայի պահպանման քաղաքականություն VMStorage Policy բացվող ընտրացանկից: Ընտրեք տվյալների պահեստի տեղը, որտեղ ցանկանում եք պահել վիրտուալ մեքենայի ֆայլերը
Ինչպե՞ս կարող եմ վիրտուալ մեքենան տեղափոխել արտաքին կոշտ սկավառակ:

Թերթեք դեպի «Վիրտուալ մեքենաներ» պանակը (սովորաբար ձեր օգտվողի /Փաստաթղթերի թղթապանակում) և ընտրեք պատճենելու համար նախատեսված վիրտուալ մեքենան: Աջ սեղմեք և ընտրեք Պատճենել «վիրտուալ մեքենայի անունը»: Բացեք արտաքին մեդիան Finder-ում, աջ սեղմեք և ընտրեք Paste Item
