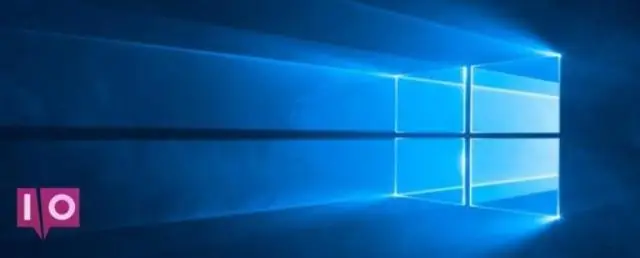
Բովանդակություն:
2025 Հեղինակ: Lynn Donovan | [email protected]. Վերջին փոփոխված: 2025-01-22 17:27
Դա անելու համար բացեք Պարամետրերը՝ սեղմելով Windows Key+I և կտտացրեք Անհատականացում: Ընտրել Առաջադրանքների տող ձախ պատուհանի պատուհանում և միացրեք «Ավտոմատ»: թաքցնել որ առաջադրանքների տող աշխատասեղանի ռեժիմում տարբերակը միացված է: Ստուգեք, արդյոք դուք դեռ կարող եք տեսնել առաջադրանքների տող մեջ լիաէկրան ռեժիմ՝ տեսանյութեր դիտելիս կամ համակարգչով խաղեր խաղալիս:
Մարդիկ նաև հարցնում են՝ ինչո՞ւ իմ առաջադրանքների տողը չի թաքնվում լիաէկրանով:
Windows 10-ը շտկելու համար վերագործարկեք Windows Explorer-ը Taskbar Չի թաքնվում ամբողջ էկրանով Թողարկում. Քայլ 1. Օգտագործեք որ ստեղնաշարի դյուրանցում Ctrl-Shift-Esc բացելու համար որ Windows TaskManager. Տեղադրեք որ Windows Explorer-ը մշակում է թերգործընթացները և սեղմեք դրա վրա որ մկնիկի ձախ կոճակը:
Նմանապես, ինչու՞ իմ առաջադրանքների տողը չի թաքնվում խաղի մեջ: Արագ շտկում. Հուսալի տարբերակ, երբ խոսքը վերաբերում է թաքնվելը -ի հարցերը Windows-ը 10 առաջադրանքների տող տորեստարտ է որ Explorer գործընթաց. Օգտագործեք որ ստեղնաշարի դյուրանցում Ctrl-Shift-Esc բացելու համար Windows-ը Առաջադրանքների կառավարիչ: Եթե միայն տեսնեք որ հիմնական ինտերֆեյսը, սեղմեք ավելի մանրամասն:
Նաև իմանալու համար, թե ինչպես կարող եմ ազատվել լիաէկրանով առաջադրանքների տողից:
Պարզապես հետևեք այս պարզ քայլերին
- Աջ սեղմեք առաջադրանքների տողի դատարկ տարածքի վրա: (Եթե դուք intablet ռեժիմում եք, մատը պահեք առաջադրանքների տողի վրա):
- Սեղմեք առաջադրանքների տողի կարգավորումները:
- Միացնել «Ավտոմատ թաքցնել առաջադրանքների տողը աշխատասեղանի ռեժիմում» միացնել: (Դուք կարող եք նույնն անել նաև պլանշետի ռեժիմի դեպքում):
Ինչպե՞ս կարող եմ մուտք գործել առաջադրանքների տող ամբողջ էկրանով:
Մինչդեռ մեջ ամբողջ էկրանով (F11) ռեժիմում, սեղմեք ստորև նշված ստեղները ձեր ուզած գործողության համար: Սեղմեք Windows ստեղնը՝ «Սկսել» ընտրացանկը կամ «Սկսել» ցուցադրելու համար էկրան և առաջադրանքների տող . Եթե ունեք մեկից ավելի ցուցադրել , սա կցուցադրվի միայն հիմնականի վրա ցուցադրել.
Խորհուրդ ենք տալիս:
Ինչու առաջադրանքների հյուրընկալող պատուհանը չի փակվում:

Պատճառը, թե ինչու է այն հայտնվում, կապված է հետին պլանում գործող գործընթացների և ծրագրերի հետ; երբ դուք սկսում եք անջատումը կամ վերագործարկումը, առաջադրանքների հոսթինգը ընդհատում է գործընթացը՝ ստուգելու համար, թե արդյոք բոլոր գործող ծրագրերը փակ են տվյալների կորստից խուսափելու համար, բացվող պատուհանը նաև ցույց կտա ձեզ, թե որ ծրագրերն են աշխատում:
Ինչպե՞ս կրճատել առաջադրանքների տողը Windows 10-ում:

Աջ սեղմեք առաջադրանքների տողի վրա և անջատեք «Կողպեք առաջադրանքների տողը» տարբերակը: Այնուհետև տեղադրեք ձեր մկնիկը առաջադրանքագոտու վերին եզրին և քաշեք այն չափափոխելու համար, ինչպես պատուհանի դեպքում: Դուք կարող եք մեծացնել առաջադրանքների տողի չափը մինչև ձեր էկրանի չափի մոտավորապես կեսը
Ինչու՞ ես չեմ կարող տեսնել առաջադրանքների տողը, երբ ես ինտերնետում եմ:

Chrome-ի կարգավորումների վերակայում. զննարկիչում անցեք Google ChromeSettings, կտտացրեք Ընդլայնված կարգավորումներ և այնուհետև «Վերականգնել կարգավորումները»: Վերագործարկեք ձեր համակարգը: Սեղմեք F11 ստեղնը՝ տեսնելու, որ Windows-ի ամբողջական էկրանի ռեժիմում չեք: Կողպեք Taskbar-ը: Աջ սեղմեք Taskbar, Enable Lock Taskbaroption
Ինչպե՞ս կարող եմ իմ առաջադրանքների տողը սև դարձնել:
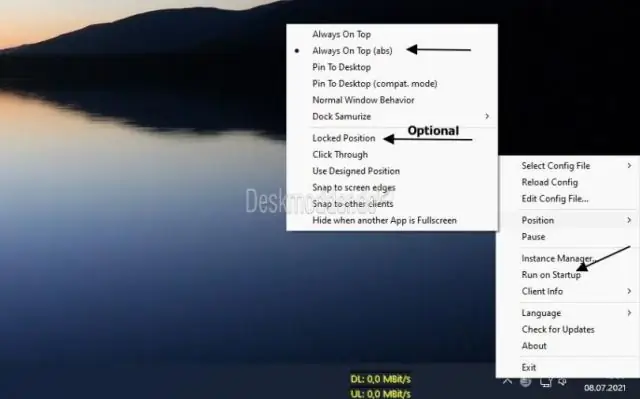
Ահա թե ինչ արեցի առաջադրանքների տողը սև դարձնելու համար. բացեք Windows-ի կարգավորումները, գնացեք «Անհատականացում» բաժինը, ձախ վահանակում կտտացրեք «Գույներ», այնուհետև էջի ներքևի մասում գտնվող «Ավելի շատ ընտրանքներ» բաժնի տակ անջատեք «Թափանցիկությունը»: Էֆեկտներ
Ինչու՞ է իմ հեռախոսը Galaxy s7-ի անվտանգ ռեժիմում:
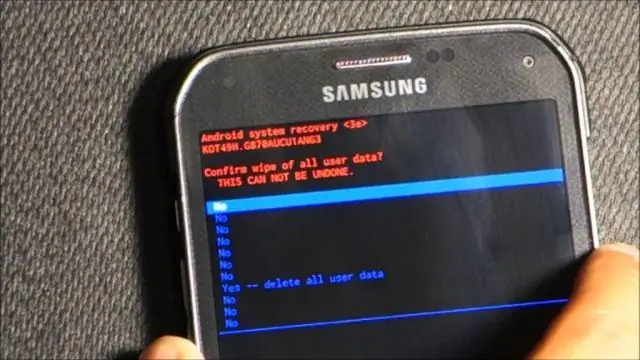
Անվտանգ ռեժիմը ձեր հեռախոսը դնում է դիագնոստիկ վիճակի մեջ (վերադարձված է լռելյայն կարգավորումներին), որպեսզի կարողանաք որոշել՝ արդյոք երրորդ կողմի հավելվածը ձեր սարքի սառեցման, վերակայման կամ դանդաղեցման պատճառ է հանդիսանում: Սարքը անվտանգ ռեժիմով վերագործարկելու դեպքում հիմնական էկրանը կարող է վերակայվել լռելյայն կարգավորումների (այսինքն՝ պաստառ, թեմա, վիդջեթներ և այլն)
