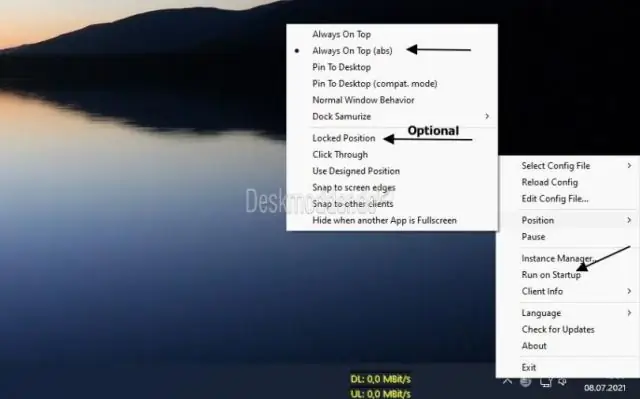
Բովանդակություն:
2025 Հեղինակ: Lynn Donovan | [email protected]. Վերջին փոփոխված: 2025-01-22 17:27
Ահա թե ինչ արեցի սևացնել առաջադրանքների տողը : openWindows Settings, անցեք դեպի որ «Անհատականացում» բաժինը, սեղմեք» Գույներ «մեջ որ ձախ վահանակը, այնուհետև՝ տակ որ «Լրացուցիչ ընտրանքներ» բաժինը որ ներքեւի մասում որ էջ, անջատեք «Transparency Effects»-ը։
Բացի այդ, ինչպես կարող եմ իմ առաջադրանքների տողը սպիտակ դարձնել:
Աջ սեղմեք ձեր աշխատասեղանի դատարկ տարածության վրա -> ընտրեք Անհատականացնել: Ընտրեք Գույներ ներդիրը աջակողմյան ցանկում: Միացնել «Ցույց տալ գույնը սկզբում» տարբերակը, առաջադրանքների տող և գործողությունների կենտրոն։ Ընտրեք ձեր շեշտադրման գույնը բաժնում -> ընտրեք ձեր նախընտրած գույնի տարբերակը:
Հետագայում հարցն այն է, թե ինչպես կարող եմ փոխել առաջադրանքների տողի գույնը Windows 7 Basic-ում: Աջ սեղմեք ֆոնի վրա և ընտրեք «Անհատականացնել» ընտրացանկից… Այնուհետև պատուհանի ներքևում ընտրեք պատուհանը: Գույն հղում. Եվ հետո դուք կարող եք փոփոխություն որ գույն որ պատուհաններ , որը նույնպես փոքր-ինչ փոփոխություն որ գույն որ առաջադրանքների տող.
Նաև գիտեք, թե ինչպես կարող եմ փոխել տառատեսակի գույնը իմ Windows 10-ի առաջադրանքների տողում:
Աջ սեղմեք աշխատասեղանին -> Անհատականացնել -> Թեմաներ ->Թեմայի կարգավորումներ -> կիրառել թեման: Windows «տակ» Windows Կանխադրված թեմաներ»: Սա կլինի փոփոխություն որ տառատեսակի գույնը դեպի սպիտակ. Դրանից հետո կարող եք գնալ Անհատականացնել> Ֆոնային կամ Գույներ և այնտեղ փոփոխություններ կատարեք՝ առանց սպիտակը հանելու առաջադրանքների տող սպիտակ պիտակ գույն.
Ինչպե՞ս փոխել առաջադրանքների տողը:
Առաջադրանքների տողն իր լռելյայն դիրքից էկրանի ներքևի եզրով տեղափոխելու համար էկրանի մյուս երեք եզրերից որևէ մեկը
- Սեղմեք առաջադրանքների տողի դատարկ հատվածը:
- Սեղմած պահեք մկնիկի հիմնական կոճակը, այնուհետև մկնիկի ցուցիչը քաշեք էկրանի այն տեղը, որտեղ ցանկանում եք առաջադրանքների տող:
Խորհուրդ ենք տալիս:
Ինչպե՞ս կրճատել առաջադրանքների տողը Windows 10-ում:

Աջ սեղմեք առաջադրանքների տողի վրա և անջատեք «Կողպեք առաջադրանքների տողը» տարբերակը: Այնուհետև տեղադրեք ձեր մկնիկը առաջադրանքագոտու վերին եզրին և քաշեք այն չափափոխելու համար, ինչպես պատուհանի դեպքում: Դուք կարող եք մեծացնել առաջադրանքների տողի չափը մինչև ձեր էկրանի չափի մոտավորապես կեսը
Ինչու՞ ես չեմ կարող տեսնել առաջադրանքների տողը, երբ ես ինտերնետում եմ:

Chrome-ի կարգավորումների վերակայում. զննարկիչում անցեք Google ChromeSettings, կտտացրեք Ընդլայնված կարգավորումներ և այնուհետև «Վերականգնել կարգավորումները»: Վերագործարկեք ձեր համակարգը: Սեղմեք F11 ստեղնը՝ տեսնելու, որ Windows-ի ամբողջական էկրանի ռեժիմում չեք: Կողպեք Taskbar-ը: Աջ սեղմեք Taskbar, Enable Lock Taskbaroption
Ինչպե՞ս կարող եմ տեսնել պրոցեսորի օգտագործումը առաջադրանքների տողում:
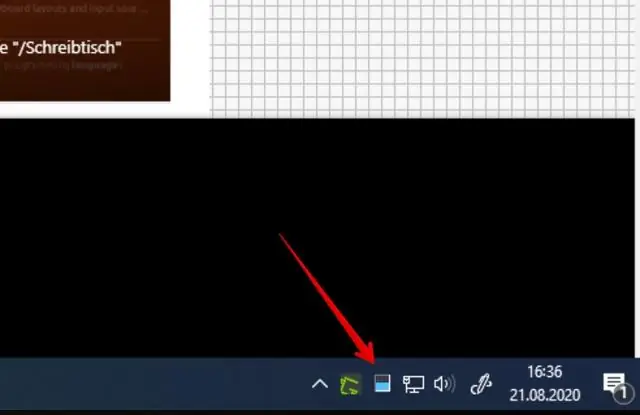
Բերեք Task Manager-ը (աջ սեղմեք ժամացույցի վրա և սեղմեք Task Manager-ի վրա), և դուք պետք է տեսնեք, որ փոքր պրոցեսորի հաշվիչը հայտնվում է առաջադրանքների տողի ծանուցումների տարածքում: Դուք կտեսնեք, որ դրա կարգավիճակի մակարդակը բարձրանում և իջնում է, քանի որ ձեր համակարգիչը օգտագործում է պրոցեսորի ռեսուրսները
Ինչպե՞ս կարող եմ իմ հրամանի տողը ամբողջական էկրանով դարձնել Windows 10:

Windows 10-ում դուք պետք է բացեք CommandPrompt-ը, այնուհետև սեղմեք Alt+Enter, իսկ CMD պատուհանը կբացվի լիաէկրանով:
Ինչու՞ իմ առաջադրանքների տողը չի թաքցվում լիաէկրան ռեժիմում:
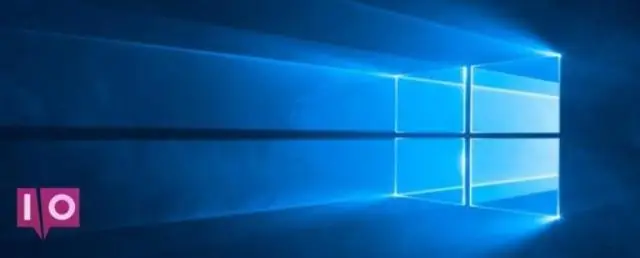
Դա անելու համար բացեք Պարամետրերը՝ սեղմելով Windows Key+I և կտտացրեք Անհատականացում: Ընտրեք «Առաջադրանքների տող» ձախ պատուհանի պատուհանում և միացրեք «Ավտոմատ թաքցնել առաջադրանքների տողը աշխատասեղանի ռեժիմում» տարբերակը: Ստուգեք, թե արդյոք կարող եք տեսնել առաջադրանքների տողը լիաէկրան ռեժիմում՝ տեսանյութեր դիտելիս կամ ձեր համակարգչով խաղեր խաղալիս
