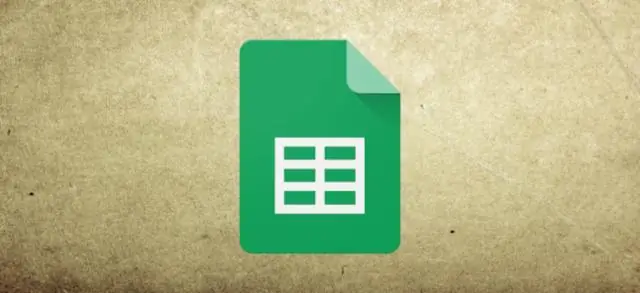
Բովանդակություն:
2025 Հեղինակ: Lynn Donovan | [email protected]. Վերջին փոփոխված: 2025-06-01 05:08
Գնալ դեպի Դիտել ընտրացանկը: Այնուհետև մկնիկը ցույց տվեք սառեցման վրա շարքեր … կամ սառեցնել սյունակներ …. Ընտրեք Nofrozen-ը շարքեր կամ Ոչ սառեցված սյունակներ տարբերակ. Երբ ոլորեք, կնկատեք, որ սառեցված տող(ներ) կամ սյունակ (ներ):
Այս կերպ ինչպե՞ս կարող եմ տողը ստատիկ դարձնել Google Sheets-ում:
Մյուս տարբերակը, որը տրամադրվում է «Սառեցնել կամ ապասառեցնել սյունակներ և տողեր» օգնության կենտրոնի հոդվածով
- Բացեք աղյուսակը և ընտրեք տողով կամ սյունակով բջիջ, որը ցանկանում եք սառեցնել:
- Բացեք Դիտել ընտրացանկը:
- Սավառնել սառեցման վրա:
- Ընտրեք տարբերակներից մեկը՝ մինչև տասը տող կամ հինգ սյունակ սառեցնելու համար:
Ինչպե՞ս վերնագրել սյունակը Google Sheets-ում: Քայլեր
- Սեղմեք այն ֆայլը, որը ցանկանում եք խմբագրել:
- Սեղմեք սյունակի տառը: Սա այն տառն է սյունակի վերևում, որը ցանկանում եք անվանել:
- Սեղմեք Տվյալների ցանկը: Այն գտնվում է Sheets-ի վերևում:
- Սեղմեք Անվանված միջակայքերը: «Անվանված տիրույթներ» վահանակն այժմ հայտնվում է թերթի աջ կողմում:
- Մուտքագրեք տիրույթի անուն:
- Սեղմեք Կատարված:
Հետևաբար, կարո՞ղ եք սառեցնել սյունակը Google Աղյուսակներում:
Ընտրեք ցանկացած բջիջ սյունակ քեզ ուզենալ սառեցնել , գնացեք Դիտել > Սառեցնել և ընտրեք քանիսը սյունակում է քեզ կցանկանայի կողպեք :Ինչպես դու կարող ես տեսնել, դուք կարող եք սառեցնել շատերը սյունակներ GoogleSheets-ում.
Ինչպե՞ս փակել բջիջները թերթերում:
Ընտրեք բջիջ - տիրույթներ, որոնք ցանկանում եք պաշտպանել և կողպեք ներքեւ. Մենյուում անցեք Տվյալներ ->Անվանված և պաշտպանված միջակայքերը. Որպես այլընտրանք, դուք կարող եք աջ սեղմել ամենուր վրա աղյուսակ և համատեքստի ընտրացանկից ընտրեք նույն տարբերակը:
Խորհուրդ ենք տալիս:
Ինչպե՞ս կարող եմ իմ ինտերնետն ավելի ուժեղ դարձնել:

Ձեր WiFi-ն ուժեղացնելու լավագույն 10 ուղիները Ընտրեք լավ տեղ ձեր երթուղիչի համար: Պահպանեք ձեր երթուղիչը թարմացված: Ստացեք ավելի ուժեղ ալեհավաք: Կտրեք WiFi տզրուկները: Գնեք WiFi-ի կրկնող/ուժեղացուցիչ/ երկարացնող: Անցեք տարբեր WiFi ալիքի: Վերահսկեք թողունակության համար քաղցած հավելվածները և հաճախորդները: Օգտագործեք վերջին WiFi տեխնոլոգիաները
Ինչպե՞ս կարող եմ իմ նոութբուքը դարձնել Bluetooth բարձրախոս:

Windows 10 և 8 Սեղմեք [Start] կոճակը և ընտրեք [Settings] Ընտրեք [Devices] Սեղմեք [Bluetooth] ներդիրը, այնուհետև սեղմեք [Bluetooth] կոճակը՝ BLUETOOTH գործառույթը միացնելու համար: Ընտրեք ձեր սարքը և սեղմեք [Զուգավորում] Ստուգեք ձեր ձայնի կարգավորումները՝ համոզվելու համար, որ ձայնը հնչում է ճիշտ ելքի միջոցով
Ինչպե՞ս կարող եմ Excel աղյուսակը դարձնել իմ աշխատասեղանի ֆոնը:

Թերթի ֆոն ավելացնելը Սեղմեք աշխատաթերթը, որը ցանկանում եք ցուցադրել թերթի ֆոնով: Համոզվեք, որ ընտրված է միայն մեկ աշխատանքային թերթ: «Էջի դասավորություն» ներդիրում «Էջի կարգավորում» խմբում սեղմեք «Հետին պլան»: Ընտրեք նկարը, որը ցանկանում եք օգտագործել թերթի ֆոնի համար, այնուհետև սեղմեք Տեղադրել
Ինչպե՞ս կարող եմ Word փաստաթուղթը դարձնել ափի քարտ:
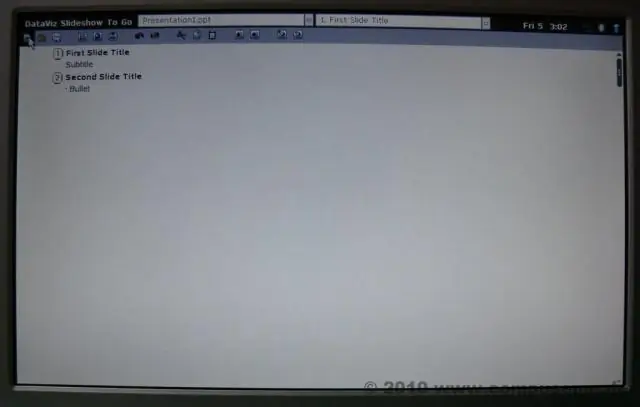
Պատասխան Microsoft 13-ի Word-ում ֆլեշ քարտերի հավաքածու ստեղծելու համար ընտրեք Նոր և որոնման դաշտում մուտքագրեք ֆլեշ քարտ: Microsoft 7-ի Word-ում ֆլեշ քարտ պատրաստելու համար դուք պետք է սեղմեք «ֆայլը», այնուհետև «նորը», այնուհետև կտեսնեք կաղապարների ընտրություն, որոնցից կարող եք ընտրել:
Ինչպե՞ս կարող եմ իմ MySQL տվյալների բազան հանրային դարձնել:
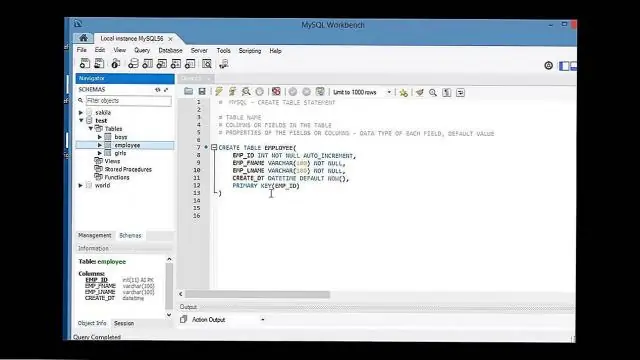
Ինչպե՞ս կարող եմ mysql հասանելիությունը դարձնել հանրային և չսահմանափակվել միայն localhost-ով: Խմբագրեք /opt/bitnami/mysql/my.cnf ֆայլը և փոխեք bind-հասցեն 127.0.0.1-ից 0.0.0.0: Վերագործարկեք ծառայությունը. sudo /opt/bitnami/ctlscript.sh վերագործարկեք mysql-ը
