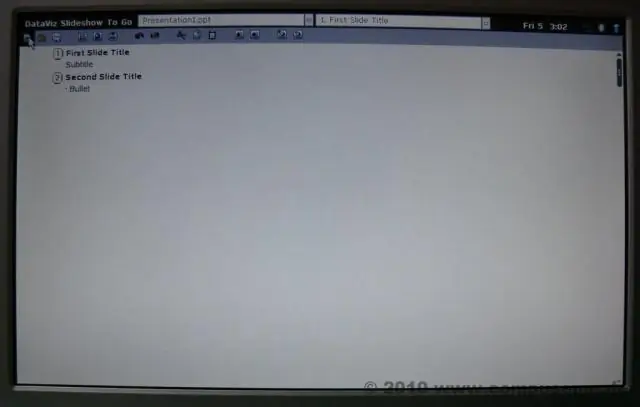
Բովանդակություն:
2025 Հեղինակ: Lynn Donovan | [email protected]. Վերջին փոփոխված: 2025-01-22 17:27
Պատասխանել
- Անել ֆլեշ քարտերի հավաքածու մեջ Microsoft 13-ը Խոսք , ընտրեք Նոր և այնուհետև մուտքագրեք մեջ ֆլեշ քարտի մեջ որոնման վանդակը:
- Անել ֆլեշ քարտ մեջ Microsoft 7-ը Խոսք , դուք պետք է սեղմեք վրա «ֆայլ», ապա «նոր», այնուհետև կտեսնեք կաղապարների ընտրություն դեպի ընտրել.
Հաշվի առնելով սա, ինչպե՞ս կարող եմ Word-ում 4x6 քարտ պատրաստել:
Ժապավենից ընտրեք «Էջի դասավորություն» ներդիրը: Այնուհետև սեղմեք «Էջի կարգավորում» երկխոսության տուփի գործարկիչը «Էջի կարգավորում» խմբի ներքևում: Սեղմեք «Թուղթ» ներդիրը «Էջի կարգավորում» երկխոսության վանդակում: Ընտրեք «Ինդեքս Քարտ , ( 4x6 in.) «Թղթի չափը» բացվող ցանկից:
Նմանապես, իմ տպիչը կարո՞ղ է տպել ինդեքսային քարտերի վրա: HP տպիչներ ընդունակ են տպագրություն տարբեր չափերի թղթի վրա: Սա թույլ է տալիս տպել ինդեքսային քարտերի վրա ցանկացած ծրագրից, որը դուք օգտագործում եք ձեր ստեղծման համար քարտեր . Ձեր վրա մի քանի բան փոխելով HP տպիչ , դու կամք ի վիճակի լինել տպել ինդեքսային քարտեր.
Նմանապես, ինչպե՞ս եք տպում 3x5 ինդեքսային քարտերի վրա:
Բացեք բառ մշակող փաստաթուղթ և մուտքագրեք ձեր ուզած տեքստը ինդեքսային քարտ . Տպել սովորական 8,5 դյույմ 11 դյույմ թղթի վրա փորձնական թերթիկ: Ուշադրություն դարձրեք, թե որտեղ է տեքստը հայտնվում էջում և ինչպես է ինդեքսային քարտ պետք է կողմնորոշվել. Տեղադրեք ձեր ինդեքսային քարտ մեջ տպիչ և փորձիր տպագրություն.
Կարո՞ղ եք ֆլեշ քարտեր պատրաստել Google Փաստաթղթերում:
Flippity-ին մուտք գործելու համար ֆլեշ քարտ կաղապարի համար Google Փաստաթղթեր աղյուսակներ, գնացեք Flippity-ի կայք: Սեղմեք Կաղապարի վրա Flippity-ի տակ Flashcards տարբերակ, և դու կվերահղվի դեպի Google Թերթիկներ. Այստեղից, Google-ը կանի հարցնել Եթե դու կցանկանայի դարձնել փաստաթղթի պատճենը.
Խորհուրդ ենք տալիս:
Ինչպե՞ս կարող եմ Word փաստաթուղթը պահել CD-ում:
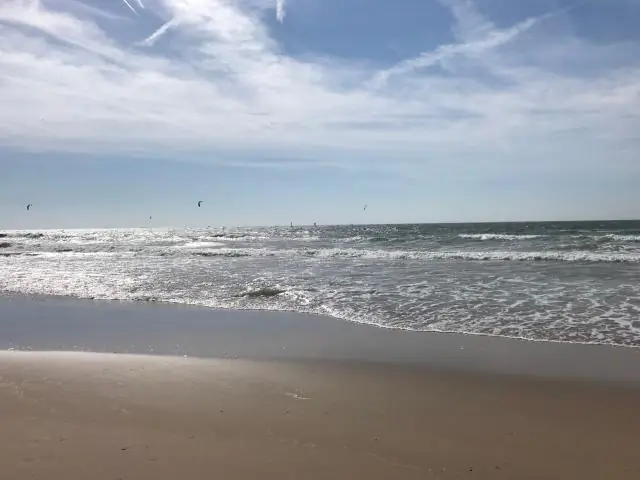
Ինչպես այրել Microsoft Word-ը CD-ում Տեղադրեք դատարկ CD-RW սկավառակ ձեր համակարգչի CD ձայնագրման սկավառակի մեջ: Կտտացրեք «Սկսել» կոճակը, որը գտնվում է ձեր աշխատասեղանին և սեղմեք «Իմ Համակարգիչը» պատկերակը: Գտեք Microsoft Word փաստաթուղթը և մեկ անգամ սեղմեք դրա վրա՝ ֆայլը ընտրելու և ընդգծելու համար: Սեղմեք «Պատճենել այս ֆայլը» «Ֆայլի և թղթապանակի առաջադրանքներ» կատեգորիայի բաժնում
Ինչպե՞ս կարող եմ Word փաստաթուղթը բաժանել երկու հավասար բաժինների:
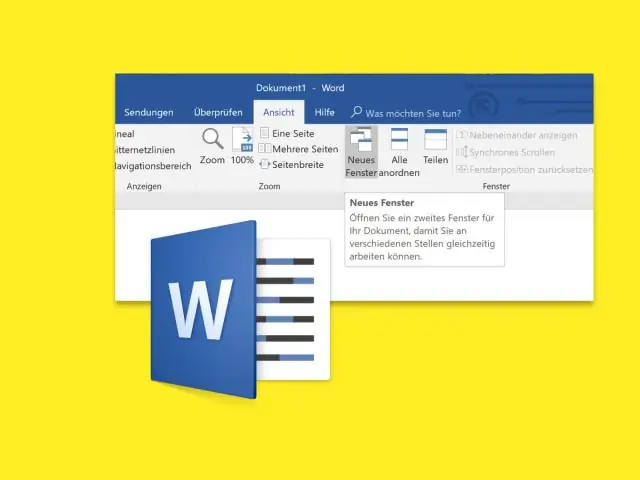
Word 2016 & 2013. էջը բաժանել սյունակների Ընդգծեք տեքստը, որը ցանկանում եք բաժանել սյունակների: Ընտրեք «Էջի դասավորություն» ներդիրը: Ընտրեք «Սյունակներ», այնուհետև ընտրեք սյունակների տեսակը, որը ցանկանում եք կիրառել: Մեկը. Երկու. Երեք. Ձախ. Ճիշտ
Ինչպե՞ս կարող են բազմաթիվ օգտվողներ խմբագրել Word փաստաթուղթը:
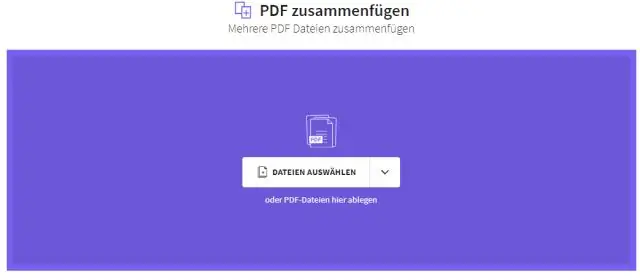
Ինչպես համատեղ խմբագրել փաստաթուղթ Word 2016-ում Պահպանեք ձեր Word փաստաթուղթը OneDrive-ում կամ SharePointOnline-ում: Սեղմեք «Share» կոճակը Word-ում, այնուհետև մուտքագրեք մարդկանց մեկ կամ ավելի էլփոստի հասցեներ, որոնց հետ ցանկանում եք կիսվել: Սահմանեք նրանց թույլտվությունները «Կարող է խմբագրել» (ընտրված է լռելյայն): Եթե ցանկանում եք, ավելացրեք հաղորդագրություն, իսկ «Ավտոմատ փոխանակման փոփոխությունները» ընտրեք «Միշտ»
Ինչպե՞ս կարող եմ պատճենել և տեղադրել միայն կարդալու Word փաստաթուղթը:
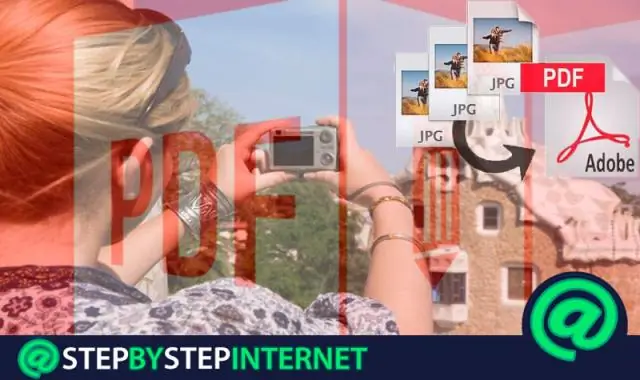
Մեթոդ 4 Պատճենում և տեղադրում Հասկացեք, թե ինչպես է սա աշխատում: Բացեք պաշտպանված Word փաստաթուղթը: Կտտացրեք փաստաթղթի ցանկացած վայրում: Ընտրեք ամբողջ փաստաթուղթը: Պատճենեք ընտրված տեքստը: Բացեք նոր Word փաստաթուղթ: Տեղադրեք պատճենված տեքստում: Պահպանեք փաստաթուղթը որպես նոր ֆայլ
Ինչպե՞ս կարող եմ Word փաստաթուղթը դինամիկ դարձնել:
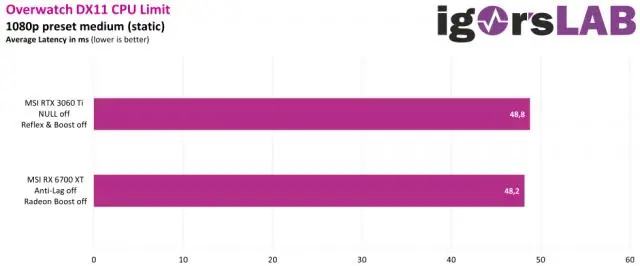
Ձեր Word փաստաթղթերը դինամիկ դարձնելու համար ձեզ հարկավոր է Microsoft Word-ի, VBA-ի և մակրոների իմացություն և գիտելիքներ: Բացեք կամ ստեղծեք Word փաստաթուղթ: Բացեք VBA խմբագիր: Ստեղծեք նոր ընթացակարգ: Ավելացրեք ընթացակարգի կոդը: Գործարկեք ձեր նոր ընթացակարգը
