
2025 Հեղինակ: Lynn Donovan | [email protected]. Վերջին փոփոխված: 2025-01-22 17:27
Սլայդերի ցուցադրման հնարավորությունն օգտագործելու համար հետևեք հետևյալ քայլերին
- Հպեք որ Լուսանկարներ հավելվածի պատկերակը դեպի բացել դիմումը.
- Հպեք որ Լուսանկարների ներդիր:
- Հպեք սլայդերի ցուցադրությունը կոճակը տեսնելու համար սլայդերի ցուցադրությունը Ընտրանքների ընտրացանկ:
- Եթե ցանկանում եք խաղալ երաժշտության հետ միասին սլայդշոուն , հպեք որ On/Off կոճակը Պիեսում Երաժշտական դաշտ.
Այս կապակցությամբ կարո՞ղ եմ սլայդ շոու ուղարկել իմ iPad-ից:
iPhone-ից, արտահանված iPhoto սլայդ շոուներ հասանելի են iPod հավելվածից՝ «Տեսանյութեր» բաժնում: Անց iPad , դրանք գտնվում են Videos հավելվածում։ Ահա և վերջ; երբ արտահանում եք ա սլայդերի ցուցադրություն , հեշտ է համօգտագործել առցանց կամ համաժամացնել iOS սարքի հետ:
Նաև գիտեք, թե ինչպես կարող եմ նկարների սլայդ շոու պատրաստել իմ iPad-ում: Ստեղծեք սլայդ շոու նախագծերի դիտումից
- Կտտացրեք Նախագծեր:
- Հպեք:
- Կտտացրեք Slideshow:
- Սլայդշոուում ձեր ուզած լուսանկարներն ընտրելու համար հպեք > Լուսանկար:
- Կտտացրեք Լուսանկարներ, Հավաքածուներ կամ Նախագծեր: Դուք կարող եք հպել ալբոմներին, գրադարաններին, իրադարձություններին և նախագծերին՝ դրանք բացելու համար:
- Հպեք լուսանկարին, որը ցանկանում եք ավելացնել:
Նմանապես, ո՞րն է լավագույն Slideshow հավելվածը iPad-ի համար:
Կարդացեք այսօր հասանելի սլայդերի ցուցադրման լավագույն հավելվածների մեր ընտրանին:
- Ընդհանուր առմամբ լավագույնը՝ PicPlayPost:
- Լավագույն iOS-ի համար՝ SlideLab:
- Լավագույն Android-ի համար՝ Dayframe:
- Լավագույնը հատուկ էֆեկտների համար՝ VivaVideo:
- Լավագույնը Pro օգտվողների համար՝ Movavi:
- Լավագույնը սկսնակների համար. Slideshow Lab:
- Լավագույնը Instagram-ի լուսանկարների համար՝ MoShow:
- Անհատականացման լավագույն առանձնահատկությունները՝ Scoompa Video:
Ինչպե՞ս արտահանել սլայդ շոու իմ iPad-ից:
iLife '11. iPhoto սլայդերի արտահանում iPad, iPod, iPhone կամ Apple TV
- Պահպանեք սլայդերի ցուցադրումը:
- Ընտրեք սլայդերի ցուցադրումը Աղբյուրի պատուհանի «Սլայդների ցուցադրում» բաժնում և կտտացրեք «Արտահանել» կոճակը գործիքագոտու մեջտեղում՝ iPhoto պատուհանի ներքևի մասում:
- Ընտրեք մեկ կամ մի քանի ձևաչափեր ձեր արտահանվող սլայդերի ցուցադրման համար:
Խորհուրդ ենք տալիս:
Ո՞ր հրամանն է ցուցադրում երթուղային աղյուսակի բովանդակությունը:
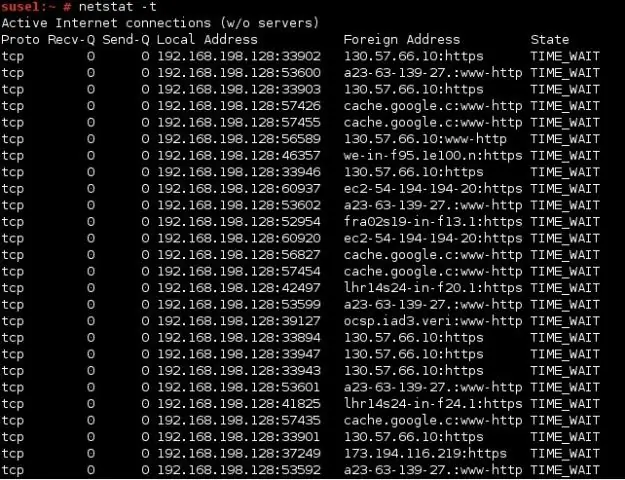
Դուք կարող եք ցուցադրել երթուղային աղյուսակի բովանդակությունը netstat -nr հրամանով: -r տարբերակը թույլ է տալիս netstat-ին ցուցադրել երթուղիների աղյուսակը, իսկ -n տարբերակը ցույց է տալիս netstat-ին աղյուսակը թվային տեսքով:
Ինչպե՞ս եք ցուցադրում բոլոր փոփոխությունները Google Փաստաթղթերում:

Google Փաստաթղթերում հետևված խմբագրումներ կատարելու համար բացեք «Խմբագրում» ընտրացանկը ձեր փաստաթղթի վերևի աջ անկյունում: Ձեր Google Doc-ն այժմ գործում է ճիշտ այնպես, ինչպես aWord Doc-ը, երբ միացնում եք «Track Changes»-ը: Դուք կարող եք տեսնել, թե ով է կատարել փոփոխությունը, երբ է կատարել և ինչ փոփոխություն է եղել, ճիշտ ինչպես կարող եք Word-ում:
Ինչպե՞ս եք ցուցադրում ստեղծագործական խնդիրների լուծումը:
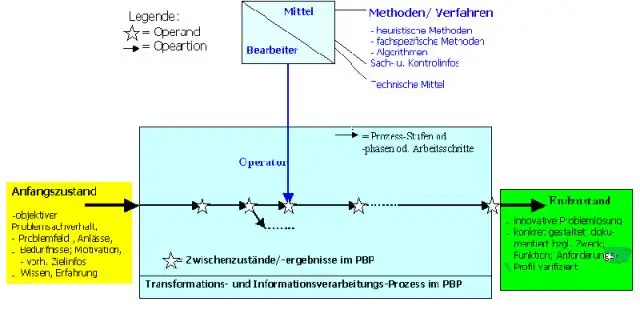
Եկեք նայենք յուրաքանչյուր քայլին ավելի ուշադիր. Պարզաբանեք և բացահայտեք խնդիրը: Հավանաբար, CPS-ի միակ ամենակարևոր քայլը ձեր իրական խնդրի կամ նպատակի բացահայտումն է: Ուսումնասիրեք խնդիրը. Ձևակերպեք մեկ կամ մի քանի ստեղծագործական մարտահրավերներ: Գաղափարներ առաջացնել: Միավորել և գնահատել գաղափարները: Կազմեք գործողությունների ծրագիր: Արա
Ինչպե՞ս եք ցուցադրում ալիքի ձևերը հետընտրական էֆեկտներում:

Բացեք After Effects-ի նախապատվությունները և փոխեք աուդիո նախադիտման երկարությունը: Ընտրված շերտով սեղմեք L ստեղնը երկու անգամ՝ ձայնային ալիքի ձևը բացահայտելու համար: Ընդգծեք շերտը և սեղմեք L ստեղնը (փոքրատառ) երկու անգամ հաջորդաբար. աուդիո ալիքի ձևը բացահայտվում է իր ողջ փառքով
Ինչպե՞ս եք ցուցադրում տվյալները ժամանակի ընթացքում:
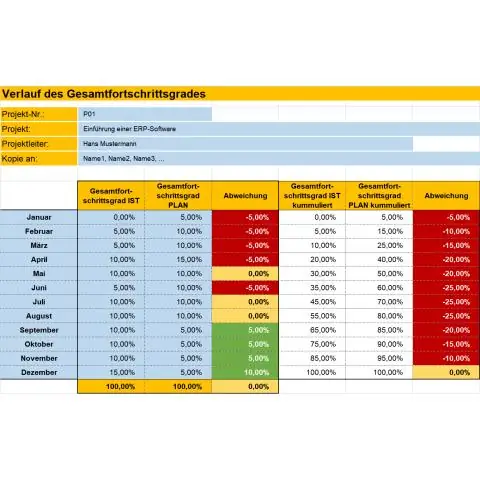
Վիզուալիզացիայի մեթոդներ, որոնք ցույց են տալիս տվյալներ որոշակի ժամանակահատվածում՝ որպես ժամանակի ընթացքում միտումներ կամ փոփոխություններ գտնելու միջոց: Տարածքի գրաֆիկ. Bubble Chart. Candlestick աղյուսակ. Gantt աղյուսակ. Ջերմային քարտեզ. Հիստոգրամ. Գծային գրաֆիկ. Nightingale Rose Chart
