
Բովանդակություն:
2025 Հեղինակ: Lynn Donovan | [email protected]. Վերջին փոփոխված: 2025-06-01 05:08
Սկսելով GDB
Մեջ պատուհաններ հրամանի վահանակ, մուտքագրեք arm-none-eabi- gdb և սեղմեք Enter: Դուք կարող եք դա անել ցանկացած գրացուցակից: Եթե վստահ չեք, թե ինչպես բացել Windows հրամանի վահանակ, տե՛ս «OpenOCD»-ի գործարկումը Windows . Դուք կարող եք նաեւ գործարկել GDB-ն անմիջապես «ից Վազիր «Սկսել ընտրացանկում:
Այստեղ ինչպե՞ս կարող եմ օգտագործել GDB-ն:
Ինչպես վրիպազերծել C ծրագիրը՝ օգտագործելով gdb-ը 6 պարզ քայլով
- Կազմել C ծրագիրը վրիպազերծման տարբերակով -g: Կազմեք ձեր C ծրագիրը -g տարբերակով:
- Գործարկել gdb-ը: Գործարկեք C կարգաբերիչը (gdb), ինչպես ցույց է տրված ստորև:
- Սահմանեք ընդմիջման կետ C ծրագրի ներսում:
- Գործարկեք C ծրագիրը gdb կարգաբերիչում:
- Փոփոխական արժեքների տպում gdb կարգաբերիչի ներսում:
- Շարունակեք՝ անցնելով և ներս - gdb հրամանները:
ինչպես կարող եմ իմանալ, թե արդյոք GDB-ն տեղադրված է: Տեղադրեք GDB Դու կարող ես ստուգեք, թե արդյոք տեղադրված է GDB ձեր համակարգչի վրա հետևյալ հրամանով. Եթե GDB չէ Տեղադրվել ձեր համակարգչի վրա, տեղադրել այն օգտագործելով ձեր փաթեթի կառավարիչը (apt, pacman, emerge և այլն): GDB ներառված է MinGW-ում: Եթե դուք օգտագործում եք փաթեթների կառավարիչ Scoop Windows-ում, GDB-ն տեղադրվում է, երբ դու տեղադրել gcc շերեփով տեղադրել gcc.
Կարելի է նաև հարցնել՝ ինչպե՞ս կարգավորեմ GDB-ն:
- Տեղադրեք նախապես կառուցված gdb երկուականներ ստուգված բաշխման ռեսուրսներից: Դուք կարող եք gdb-ն տեղադրել Debian-ի վրա հիմնված Linux distro-ում (օրինակ՝ Ubuntu, Mint և այլն)՝ հետևելով հրամանին։ $ sudo apt-get թարմացում:
- Ներբեռնեք GDB-ի սկզբնական կոդը, կազմեք այն և տեղադրեք: Հետևեք ստորև նշված քայլերին GDB-ն զրոյից կազմելու և տեղադրելու համար:
Ի՞նչ է GDB գործիքը:
GDB նշանակում է GNU Project Debugger և հզոր վրիպազերծող միջոց է գործիք C-ի համար (այլ լեզուների հետ միասին, ինչպիսիք են C++-ը): Այն օգնում է ձեզ շրջել ձեր C ծրագրերի ներսում, մինչ դրանք գործարկվում են, ինչպես նաև թույլ է տալիս տեսնել, թե կոնկրետ ինչ է տեղի ունենում, երբ ձեր ծրագիրը խափանում է: Գնացեք ձեր Linux հրամանի տող և մուտքագրեք « gdb ”.
Խորհուրդ ենք տալիս:
Ինչպե՞ս կարող եմ օգտագործել իմ iPad-ը որպես էկրան Mac mini-ի համար:

Ձեր iPad-ը Mac-ի համար մոնիտորի վերածելու երկու եղանակ կա: Դուք կարող եք երկուսը միացնել USB մալուխի միջոցով և գործարկել այնպիսի հավելված, ինչպիսին է Duet Display-ը iPad-ում: Կամ դուք կարող եք գնալ անլար: Սա նշանակում է միացնել Lunadongle-ը Mac-ին և այնուհետև գործարկել Luna հավելվածը iPad-ում
Ինչպե՞ս կարող եմ օգտագործել Android սենյակը:

Սենյակի Քայլ 1-ի իրականացում. Ավելացնել Gradle-ի կախվածությունները: Այն ձեր նախագծին ավելացնելու համար բացեք նախագծի մակարդակի build.gradle ֆայլը և ավելացրեք ընդգծված տողը, ինչպես ցույց է տրված ստորև. Քայլ 2. Ստեղծեք մոդելի դաս: Քայլ 3. Ստեղծեք տվյալների հասանելիության օբյեկտներ (DAO) Քայլ 4 - Ստեղծեք տվյալների բազա: Քայլ 4. Տվյալների կառավարում
Ինչպե՞ս կարող եմ օգտագործել լրացման գործիքը Adobe անիմացիայի մեջ:

Կիրառեք պինդ գույնի լցոն՝ օգտագործելով Property inspector Ընտրեք փակ օբյեկտ կամ առարկաներ Բեմում: Ընտրեք Պատուհան > Հատկություններ: Գույն ընտրելու համար կտտացրեք Լրացրեք գույնի կառավարը և կատարեք հետևյալներից մեկը. Ընտրեք գունային նմուշ գունապնակից: Մուտքագրեք գույնի տասնվեցական արժեքը վանդակում
Ինչպե՞ս կարող եմ օգտագործել իմ Android հեռախոսը որպես մոնիտոր:

Նախ, համոզվեք, որ ձեր Android սարքը միացված է նույն Wi-Fi ցանցին, ինչ ձեր համակարգիչը, ապա պարզապես բացեք Spacedesk հավելվածը ձեր հեռախոսի կամ պլանշետի վրա: Հավելվածը պետք է ավտոմատ կերպով հայտնաբերի ձեր համակարգիչը, ուստի շատ դեպքերում ձեզ մնում է միայն հպել «Միացեք»՝ գործն առաջ տանելու համար:
Ինչպե՞ս կարող եմ օգտագործել իմ Apple ստեղնաշարը Windows-ի հետ:
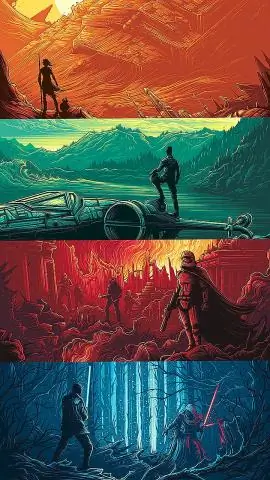
Ինչպես օգտագործել Mac ստեղնաշարը Windows-ում Ներբեռնեք և տեղադրեք վարորդը: Ներբեռնեք Mackeyboard-ի ոչ պաշտոնական դասավորության Zip ֆայլը: Նշանակեք ստեղնաշարը: Այժմ դուք պետք է ստեղնաշարը նշանակեք ձեր համակարգչին: Քարտեզում բացակայում են ստեղները: Ձեր ստեղնաշարն այժմ հիմնականում կաշխատի, բայց կան որոշ բաներ, որոնք դուք պետք է անեք կատարելագործելու համար: Կազմեք սցենարը. Ուղղել այլ հավելվածներ
