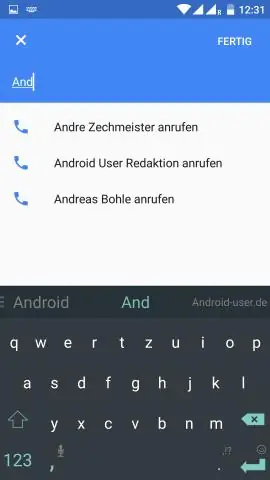
Բովանդակություն:
2025 Հեղինակ: Lynn Donovan | [email protected]. Վերջին փոփոխված: 2025-01-22 17:27
Google Tasks թույլ է տալիս ստեղծել մի անել ցանկը ձեր աշխատասեղանի Gmail-ում կամ Google Tasks հավելված։ Երբ ավելացնեք ա առաջադրանք , կարող եք այն ինտեգրել ձեր Gmail-ում օրացույց և ավելացրեք մանրամասներ կամ ենթաառաջադրանքներ: Gmail-ն առաջարկել է ա Առաջադրանքներ գործիք տարիներ շարունակ, բայց նորով Google դիզայն, Առաջադրանքներ ավելի նուրբ է և ավելի հեշտ օգտագործման համար:
Ավելին, ինչպե՞ս կարող եմ օգտագործել առաջադրանքները Google Calendar-ում:
Ստեղծեք առաջադրանք
- Համակարգչում անցեք Gmail, Օրացույց, Google Drive կամ Փաստաթղթեր, Աղյուսակներ կամ Սլայդներ ֆայլ:
- Աջ կողմում սեղմեք «Առաջադրանքներ»:
- Սեղմեք Ավելացնել առաջադրանք:
- Մուտքագրեք առաջադրանք:
- Մանրամասներ կամ վերջնաժամկետ ավելացնելու համար սեղմեք Խմբագրել:
- Ավարտելուց հետո սեղմեք Վերադառնալ:
Հետագայում հարցն այն է, թե ինչպես կարող եմ առաջադրանքներ տպել Google Օրացույցում: Տպեք ձեր օրացույցը
- Ձեր համակարգչում բացեք Google Օրացույցը:
- Վերևի աջ անկյունում սեղմեք Օր, շաբաթ, ամիս, տարի, ժամանակացույց կամ 4 օր՝ ընտրելու համար, թե որ ամսաթվերի միջակայքը տպել:
- Վերևի աջ մասում սեղմեք Կարգավորումներ Տպել:
- Տպման նախադիտման էջում կարող եք փոխել մանրամասները, ինչպիսիք են տառաչափը և գույնի կարգավորումները:
- Սեղմեք Տպել:
- Վերևի ձախ մասում սեղմեք Տպել:
Ավելին, ինչպե՞ս եք արդյունավետ օգտագործում Google Օրացույցը:
Google Օրացույցի 18 առանձնահատկություններ, որոնք ձեզ ավելի արդյունավետ կդարձնեն
- Ստեղծեք նոր օրացույցներ ձեր կյանքի տարբեր հատվածների համար:
- Պլանավորեք հանդիպումներ խմբերի հետ՝ օգտագործելով «Գտեք ժամանակ» կամ «Առաջարկվող ժամեր»:
- Թաքցնել ձեր իրադարձության մանրամասները:
- Ձեր միջոցառմանը ավելացրեք Google Hangout:
- Ավելացնել հավելվածներ:
- Միացրեք ձեր համաշխարհային ժամացույցը:
- Միացնել աշխատանքային ժամերը:
Արդյո՞ք Google Օրացույցը առաջադրանքներ ունի:
Այն դեռ գտնվում է Google Օրացույց , նույնպես-թեև առայժմ սկզբնական հիմնականով Google Tasks դիզայն. Սեղմեք Առաջադրանքների օրացույց իմ մեջ օրացույցներ ցանկը ձախ կողագոտում ցույց տալու համար Google Tasks կողագոտին. Դա նաև ցույց է տալիս ցանկացած պլանավորված առաջադրանքներ իր վերջնաժամկետում հիմնականում օրացույց.
Խորհուրդ ենք տալիս:
Որտե՞ղ են առաջադրանքները նոր Gmail-ում:
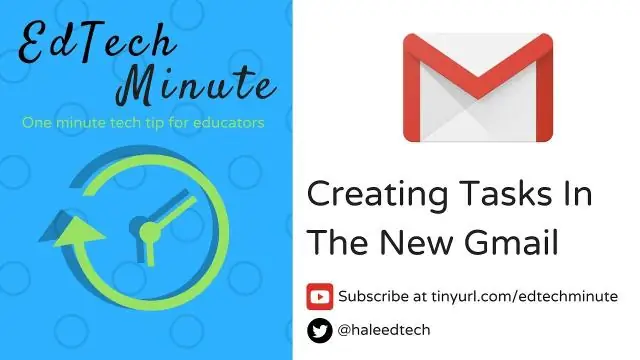
Google Tasks-ի միջոցով ձեր Gmail հաշվում առաջադրանք ավելացնելու համար սեղմեք «Փոստ» ցանկի ներքև սլաքը Gmail-ի պատուհանի վերին ձախ անկյունում և ընտրեք «Առաջադրանքները»: «Առաջադրանքներ» պատուհանը ցուցադրվում է Gmail-ի պատուհանի ներքևի աջ անկյունում
Կարող եք տեսնել ավարտված առաջադրանքները Todoist-ում:
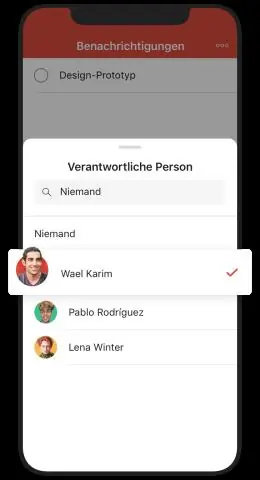
Կտտացրեք ձեր Todoist-ի վերևի աջ կողմում գտնվող հանդերձի պատկերակը և ընտրեք Դիտել գործունեության մատյանը: Գործունեության գրանցամատյանը դիտելիս կտտացրեք Բոլոր գործողությունները: Հաջորդը, ընտրեք Ավարտված առաջադրանքներ
Ինչպե՞ս կարող եմ իրադարձություն ավելացնել իմ Android օրացույցում:

Ստեղծեք իրադարձություն Ձեր Android հեռախոսում բացեք Օրացույց հավելվածը: Կտտացրեք Ստեղծել: Կտտացրեք Իրադարձություն: Լրացուցիչ. Եթե հյուրեր եք հրավիրում, ավելացրեք նրանց միջոցառմանը, այնուհետև հպեք և քաշեք հանդիպման բլոկը մինչև բոլորի համար հարմար ժամանակ: Սահեցրեք վերև՝ իրադարձության մանրամասները խմբագրելու համար, ինչպիսիք են վերնագիրը, գտնվելու վայրը, միջոցառման տեսանելիությունը և հրավիրվածները: Կտտացրեք Պահպանել
Որո՞նք են ընդհանուր առաջադրանքները, որոնք կատարվում են սերվերլետի կոնտեյների կողմից:
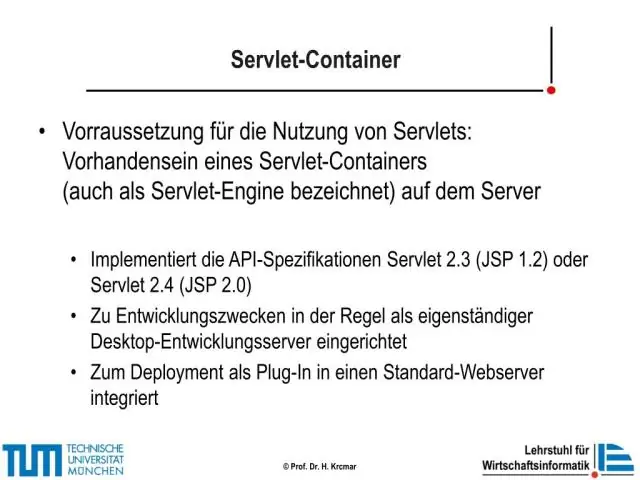
Տարբեր առաջադրանքներ. Servlet կոնտեյները կառավարում է ռեսուրսների լողավազանը, կատարում է հիշողության օպտիմիզացում, կատարում է աղբի հավաքիչ, ապահովում է անվտանգության կոնֆիգուրացիաներ, բազմաթիվ հավելվածների աջակցություն, թեժ տեղակայում և մի շարք այլ առաջադրանքներ, որոնք հեշտացնում են ծրագրավորողի կյանքը:
Ինչպե՞ս կարող եմ հիշեցում տեղադրել Windows 10 օրացույցում:
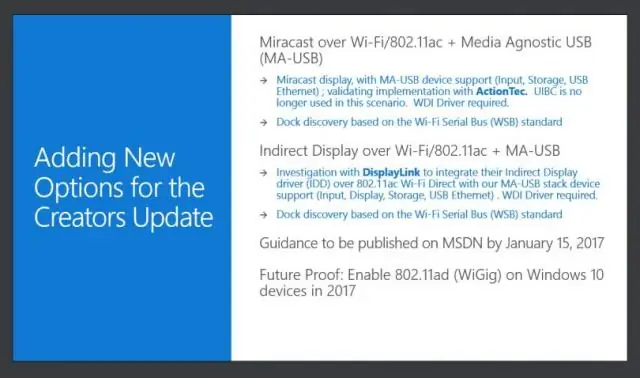
Տեղադրության վրա հիմնված հիշեցում ստեղծելու համար կատարեք հետևյալը. Բացեք Cortana-ն: Սեղմեք համբուրգերի կոճակը վերևի ձախ կողմում: Կտտացրեք «Հիշեցումներ» տարբերակը ձեր շարժական սարքի վրա (կամ սեղմեք «Նոթատետր» և այնուհետև ընտրեք «Հիշեցումներ Windows 10 համակարգչի վրա»: Ներքևի աջ անկյունում սեղմեք ավելացնել նոր հիշեցում «+» կոճակը
