
Բովանդակություն:
2025 Հեղինակ: Lynn Donovan | [email protected]. Վերջին փոփոխված: 2025-01-22 17:27
Տպել լուսանկարներ Chromebook-ից
- Բացեք Chrome դիտարկիչը և մուտք գործեք ձեր Google հաշիվ.
- Գնալ Google Ամպ Տպել Տպել Աշխատանքներ.
- Սեղմել Տպել , ընտրեք Վերբեռնել ֆայլը տպել և սեղմեք Ընտրեք ֆայլ իմ համակարգչից:
- Ընտրեք այն փաստաթուղթը, որը ցանկանում եք տպել և սեղմեք Բացել:
Այսպիսով, ինչպե՞ս կարող եմ տպել Google Chromebook-ից:
Համոզվեք, որ մուտք եք գործել ձեր Google հաշիվ Chrome-ում, ինչպես Chromebook-ում:
- Սեղմեք Մենյու կոճակը:
- Սեղմեք Կարգավորումներ:
- Մուտքագրեք «ամպային տպագիր» որոնման դաշտում:
- Ընտրեք Կառավարեք Cloud Print սարքերը:
- Ընտրեք Տպիչներ ձախ կողմում գտնվող ցանկից:
- Հետևեք վերը նշված 1-8 քայլերին:
ինչպես եք տպում նկարը Google-ից iPhone-ով: Տպել AirPrint-ի միջոցով
- Ձեր iPhone-ում կամ iPad-ում բացեք Chrome հավելվածը:
- Բացեք էջը, պատկերը կամ ֆայլը, որը ցանկանում եք տպել:
- Վերևի աջ մասում հպեք «Կիսվել»:
- Ընտրեք Տպել:
- Ընտրեք ձեր կարգավորումները:
- Երբ պատրաստ լինի, հպեք Տպել:
Նմանապես մեկը կարող է հարցնել՝ ինչպե՞ս կարող եմ նկար տպել Google-ից:
Տպել ստանդարտ տպիչից
- Ձեր համակարգչում բացեք Chrome-ը:
- Բացեք էջը, պատկերը կամ ֆայլը, որը ցանկանում եք տպել:
- Սեղմեք Ֆայլի տպագրությունը: Կամ օգտագործեք ստեղնաշարի դյուրանցում՝ Windows&Linux՝ Ctrl + p: Mac: + էջ
- Բացվող պատուհանում ընտրեք նպատակակետը և փոխեք տպման ցանկացած կարգավորում, որը ցանկանում եք:
- Երբ պատրաստ լինի, սեղմեք Տպել:
Կարո՞ղ եք տպել Chromebook-ից USB-ի միջոցով:
Դուք կարող եք տպել ձերից Chromebook օգտագործելով առավել տպիչներ որոնք միանում են Wi-Fi-ին կամ լարային ցանցին:Հուշում. Դու կարող ես օգտագործել նաև ա USB մալուխը միացնելու համար տպիչ ձեր Chromebook . Ձեր տպիչ Պետք չէ միացնել Wi-Fi-ին, եթե այն ուղղակիորեն միացված է ձեզ Chromebook.
Խորհուրդ ենք տալիս:
Ինչպե՞ս եք տպում պահեստային թղթի վրա:
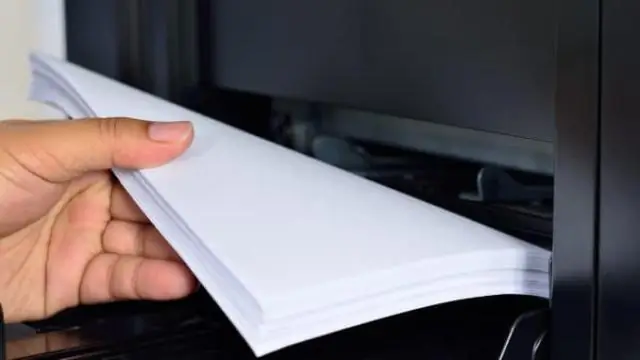
Ինչպես տպել ստվարաթղթի վրա Եթե նախատեսում եք ստվարաթուղթ լցնել տպիչի մեջ, նախ հեռացրեք ամբողջ թուղթը տպիչի թղթի սնուցման սկուտեղից: Լցրեք երկու կամ երեք կտոր քարտի պաշար սկուտեղի մեջ: Տպեք փաստաթուղթը սովորական ընթացակարգերով: Ստուգեք, որ ձեր փաստաթուղթը հստակ տպված է ստվարաթղթի վրա
Ինչպե՞ս եք պատճենում և տեղադրում նկարը Google-ից iPhone-ում:
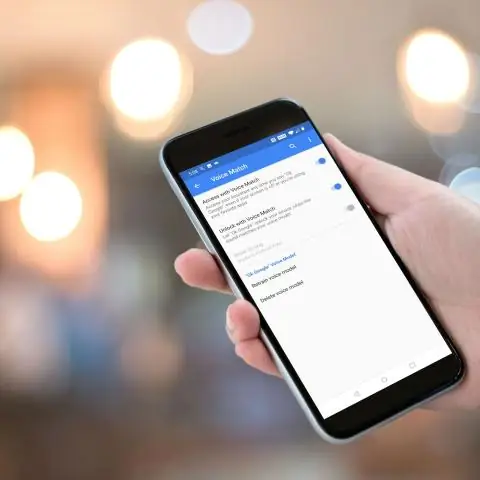
Պատճենեք և տեղադրեք Google Փաստաթղթերում, Աղյուսակներում կամ Սլայդներում Ձեր iPhone-ում կամ iPad-ում բացեք ֆայլ GoogleDocs, Sheets կամ Slides հավելվածում: Միայն փաստաթղթեր. հպեք Խմբագրել: Ընտրեք այն, ինչ ցանկանում եք պատճենել: Կտտացրեք Պատճենել: Հպեք այնտեղ, որտեղ ցանկանում եք տեղադրել: Կտտացրեք Տեղադրել
Ինչպե՞ս կարող եմ պիտակավորել նկարը Google Փաստաթղթերում:
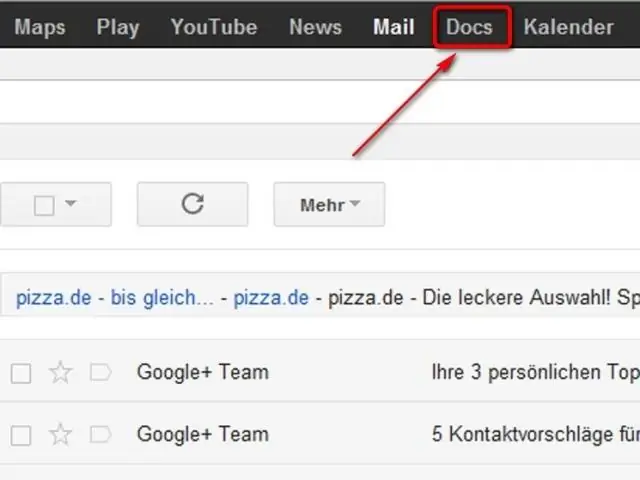
Ընտրեք Մենյու -> Տեղադրել -> Նկարչություն: Քաշեք/Թողեք, Ctrl - V կամ աջ սեղմեք և տեղադրեք ձեր պատկերում: Սեղմեք «Textbox» կոճակը վերևի մոտ: Նկարեք տեքստային տուփը ձեր պատկերի տակ, ավելացրեք որևէ տեքստ: Սահմանեք տառերի տառատեսակը/ձևաչափը «ավելին» կոճակի վերևի ձախ կողմում
Ինչպե՞ս վերականգնել Google-ի ամպային նկարը:
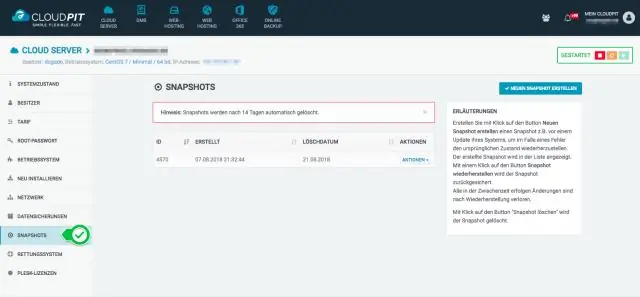
Գնացեք Google Cloud Console-ի Snapshots էջ: Գտեք այն նկարի անունը, որը ցանկանում եք վերականգնել: Գնացեք VM օրինակների էջ: Սեղմեք այն օրինակի անունը, որտեղ ցանկանում եք վերականգնել ձեր ոչ բեռնվող սկավառակը: Օրինակի մանրամասների էջի վերևում սեղմեք Խմբագրել: Լրացուցիչ սկավառակների տակ կտտացրեք Ավելացնել նոր սկավառակ
Ինչպե՞ս ներբեռնել նկարը Chromebook-ում:
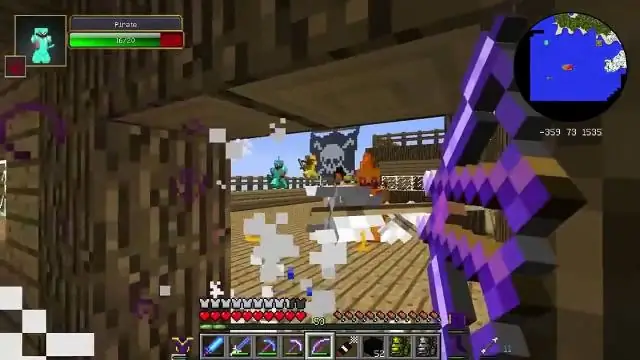
Ինչպես պահել պատկերները Chromebook-ում Բացեք Chrome-ը աշխատասեղանից: Գտեք պատկեր, որը ցանկանում եք պահպանել: Աջ սեղմեք նկարի վրա և ընտրեք «Պահպանել պատկերը որպես»: Կարող եք աջ սեղմել՝ սեղմելով երկու մատով սենսորային վահանակի վրա: Փոխեք պատկերի անունը, եթե ցանկանում եք: Սեղմեք Պահպանել կոճակը: Սեղմեք Show In Folder պատկերը բացահայտելու համար
