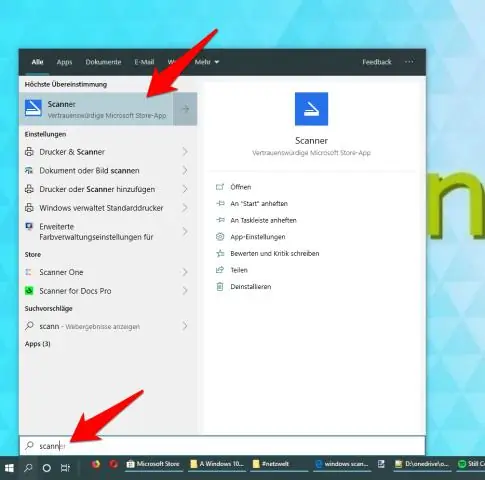
Բովանդակություն:
2025 Հեղինակ: Lynn Donovan | [email protected]. Վերջին փոփոխված: 2025-01-22 17:27
Ահա թե ինչպես հեռացնել միացված սարքերը Windows10-ից
- Բացեք Պարամետրերը:
- Սեղմեք Սարքեր:
- Կտտացրեք սարքի տեսակը, որը ցանկանում եք հեռացնել (Միացված սարքեր, Bluetooth կամ տպիչներ և Սկաներներ ).
- Սեղմեք այն սարքը, որը ցանկանում եք հեռացնել ընտրել.
- Սեղմել Հեռացնել Սարք.
- Սեղմեք Այո՝ հաստատելու համար, որ ցանկանում եք հեռացնել այս սարքը.
Պարզապես, ինչպե՞ս կարող եմ ամբողջությամբ հեռացնել սկաների դրայվերները:
Հեռացրեք սկաների դրայվերը (Windows-ի համար)
- Սեղմեք Սկսել => (Կարգավորումներ) => Control Panel => Ավելացնել կամ Հեռացնել ծրագրեր:
- Սեղմեք Հեռացնել կամ Փոխել/Հեռացնել ներդիրը:
- Կտտացրեք DSmobile XXX (XXX = ձեր մոդելի անունը): Սեղմեք Հեռացնել:
- Հետևեք էկրանի հրահանգներին:
Ինչպե՞ս հեռացնել Twain դրայվերները Windows 10-ից: Սեղմեք « Վարորդ «ներդիրը, ապա սեղմեք» Տեղահանել «կոճակը դեպի հեռացնել որ TWAINdriver.
Հաշվի առնելով սա, ինչպե՞ս կարող եմ ամբողջությամբ հեռացնել դրայվերները Windows 10-ից:
Ինչպես ամբողջությամբ հեռացնել/տեղահանել վարորդներին Windows 10-ում
- Windows 10-ի օգտատերերը հաճախ հանդիպում են Windows վարորդի հեռացման խնդրին:
- Բացեք Run Windows-ի դյուրանցման ստեղներով Win + R:
- Մուտքագրեք կառավարման մեջ և սեղմեք Enter ստեղնը:
- Կառավարման վահանակում անցեք Ծրագրեր և առանձնահատկություններ:
- Աջ սեղմեք վարորդի վրա և ընտրեք Տեղահանել:
- Windows 10-ում օգտագործեք Win + X դյուրանցման ստեղները:
- Ընտրեք Սարքի կառավարիչ:
Ինչպե՞ս հեռացնել վարորդը:
Հեռացրեք վարորդը
- Սեղմեք Start, մուտքագրեք Device Manager և սեղմեք Enter:
- Գտեք և կրկնակի կտտացրեք սարքի այն կատեգորիան, որի վարորդը ցանկանում եք հեռացնել (օրինակ՝ գրաֆիկական քարտը թվարկված կլինի Էկրանի ադապտերների տակ):
- Աջ սեղմեք սարքի վրա և սեղմեք Տեղահանել:
Խորհուրդ ենք տալիս:
Ինչպե՞ս եք օգտագործում 30 ալիք 10 ժապավենի սկաները:

Ինչպես զետեղել կոդերը 30 ալիք 10 շառավիղով ռադիո սկաների վրա Սկաները միացնելու համար «Ձայնի ձայնի» կոճակը միացրեք դեպի աջ: Դուք կլսեք սեղմում, և սկաների էկրանը կմիանա: Սեղմեք «Ձեռնարկ» կոճակը սարքի կառավարման վահանակի վրա: Մուտքագրեք առաջին շտապ օգնության կայանի հաճախականությունը, որը ցանկանում եք պահպանել: Կրկնեք 2-րդ և 3-րդ քայլերը յուրաքանչյուր հաճախականության համար, որը ցանկանում եք պահպանել
Ինչպե՞ս տեղադրել Neat սկաները:

Ներբեռնեք Neat Scanner Drivers-ը Windows-ի կամ Mac-ի համար Գտեք ձեր սկաների մոդելի համարը՝ նայելով սկաների ներքևի մասում (ներքևում): Անջատեք ձեր սկաները և փակեք Neat-ը ձեր համակարգչում: Սեղմեք ձեր սկաների մոդելի համարը ստորև բերված գծապատկերում՝ դրայվերները ներբեռնելու համար
Ինչպե՞ս միացնել իմ շտրիխ կոդ սկաները քառակուսու հետ:
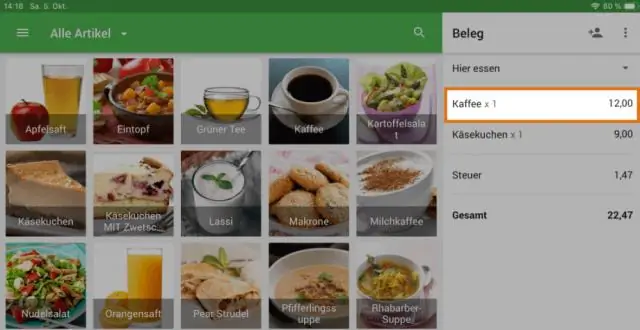
Միացրեք ձեր շտրիխ կոդի սկաները Հպեք. կամ ներքև սլաքը քառակուսի գրանցման վերևում: Կտտացրեք Կարգավորումներ > Սարքավորումներ > Շտրիխ կոդերի սկաներ > Միացրեք շտրիխ կոդերի սկաները:
Ինչպե՞ս է աշխատում 3d սկաները:
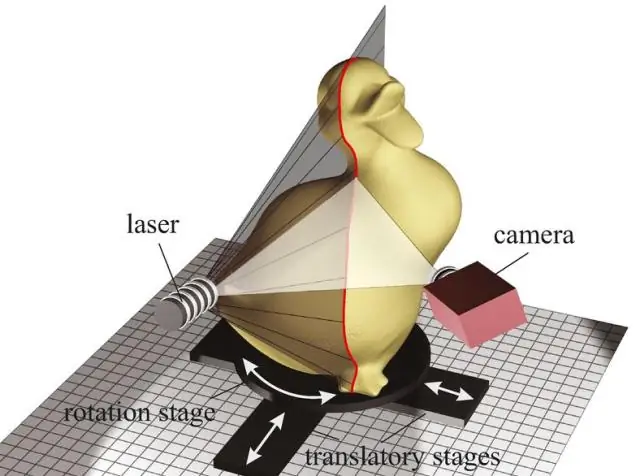
Լազերային 3D սկանավորում Թվային կերպով ֆիքսում է օբյեկտի ձևը, օգտագործելով լազերային լույս, իրական օբյեկտի թվային պատկերը ստանալու համար: Այս գործընթացով սարքից օբյեկտի վրա նախագծվում է լազերային կետ կամ գիծ, և սենսորը չափում է այս օբյեկտի մակերեսի հեռավորությունը:
Ինչպե՞ս կարող եմ շտկել իմ կոկիկ սկաները:

Կրկնակի սեղմեք ձեր կոնկրետ «Կոկիկ սկաների» վրա «Ցուցադրել համատեղելի ծրագրակազմը» վանդակում: Այնուհետև սեղմեք «Հաջորդ»: Սարքի կառավարիչը կթարմացնի սկաների դրայվերը և կտեղեկացնի ձեզ, երբ այն ավարտվի: Եթե նա պահանջում է, որ դուք վերագործարկեք ձեր համակարգիչը, ապա վերագործարկեք ձեր համակարգիչը
