
Բովանդակություն:
2025 Հեղինակ: Lynn Donovan | [email protected]. Վերջին փոփոխված: 2025-01-22 17:27
Ստեղծեք և տպեք նույն պիտակի էջը
- Գնալ դեպի Փոստեր > Պիտակները .
- Ընտրեք Ընտրանքներ:
- Ընտրեք տպիչի տեսակը, Պիտակ ապրանքներ և արտադրանքի համար:
- Ընտրեք Լավ:
- Մուտքագրեք հասցե կամ այլ տեղեկություններ Առաքման հասցե վանդակում:
- Ձևաչափումը փոխելու համար ընտրեք տեքստը և այնուհետև ընտրեք Տառատեսակը դարձնել փոփոխությունները։
Հետևաբար, կարո՞ղ եք առաքման պիտակներ տպել սովորական տպիչի վրա:
#1 Առաքման պիտակների տպագրություն վրա Կանոնավոր Թուղթ. Եթե օգտագործում եք առցանց փոստային առաքում ծրագիր, ինչպիսին է Stamps.com-ը կամ eBay-ը առաքում , Սրանք պիտակները կարող են տպագրվել inkjet կամ լազերային միջոցով տպիչ . Մի անգամ պիտակները պատրաստ են, նրանք կարող են կցեք ձեր փաթեթին՝ օգտագործելով կանոնավոր փաթեթավորման ժապավեն:
Բացի այդ, ինչպես կարող եմ տպել Avery պիտակները: Ձևաչափելու համար Էյվերի - համատեղելի պիտակները , գնացեք Mailings > Պիտակները . Ընտրեք Ընտրանքներ և ընտրեք Էյվերի ԱՄՆ Նամակ կամ Էյվերի A4/A5 A4/A5 չափսի թղթի համար Պիտակ վաճառողների տուփ. Ընտրեք ապրանքների ցանկից: Պատրաստման մանրամասների համար պիտակները Word-ում տե՛ս Ստեղծել և տպել պիտակներ.
Այս առումով ինչպե՞ս եք պիտակներ ստեղծում Word-ում:
Բացեք նորը Խոսք փաստաթուղթ, անցեք «Փոստեր» ներդիրին, այնուհետև կտտացրեք « Պիտակները » կոճակը: Ծրարների մեջ և Պիտակները պատուհանում, սեղմեք «Ընտրանքներ» կոճակը ներքևում: Մեջ Պիտակ Ընտրանքների պատուհանը, որը բացվում է, ընտրեք համապատասխան ոճը «Ապրանքի համար» ցանկից:
Ի՞նչ թուղթ է ինձ անհրաժեշտ առաքման պիտակները տպելու համար:
Առցանց առաքման պիտակները կարող են հեշտությամբ լինել տպագրված սովորական 8 1/2 "x 11" չափսի վրա թուղթ կամ, եթե նրանք նախընտրում են, ինքնասոսնձվող պիտակները . Այսպիսով, հատուկ սարքավորումներ կամ պարագաներ չկան անհրաժեշտ է.
Խորհուրդ ենք տալիս:
Ինչպե՞ս կարող եմ տպիչ ավելացնել Windows տպագիր սերվերին:

Տեղադրում Սեղմեք Windows ստեղնը: Սեղմեք Կարգավորումներ: Սեղմեք Սարքեր > Տպիչներ և սկաներներ: Սեղմեք Ավելացնել տպիչ: Ընտրեք Ավելացնել տեղական տպիչ կամ ցանցային տպիչ ձեռքով կարգավորումներով և սեղմեք Հաջորդը: Ընտրեք Ստեղծել նոր նավահանգիստ: Փոխեք նավահանգստի տեսակը Ստանդարտ TCP/IP պորտի և կտտացրեք Հաջորդը
Ինչպե՞ս եք պիտակներ դնում կախովի թղթապանակների վրա:

Նշեք յուրաքանչյուր ներդիր՝ ըստ յուրաքանչյուր թղթապանակի բովանդակության: Եթե, օրինակ, առաջին թղթապանակը պետք է պարունակի բաղադրատոմսեր, նշեք դրա ներդիրը «Բաղադրատոմսեր»: Գրեք պարզ և ընթեռնելի: Կազմակերպեք ձեր թղթապանակները այբբենական կարգով և դրեք դրանք բուրգի մեջ՝ սկսած «Z»-ին ամենամոտ թղթապանակից:
Ինչպե՞ս եք պիտակներ ավելացնում Excel 2016-ում:
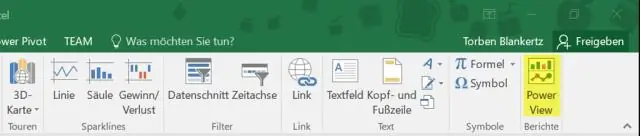
Կտտացրեք Excel-ի էկրանի վերևի ձախ մասում գտնվող Office կոճակը, այնուհետև կտտացրեք «Excel Options», «Proofing» և վերջապես «AutoCorrect Options»՝ «AutoCorrect» երկխոսության տուփը բացելու համար: Ընտրեք «Խելացի պիտակներ» ներդիրը և նշեք «Պիտակել տվյալները խելացի պիտակներով» վանդակը: Սեղմեք «OK», երբ ավարտեք ճանաչող սարքերի ընտրությունը
Ինչպե՞ս կարող եմ ստուգել իմ տպագիր սերվերի կարգավիճակը:
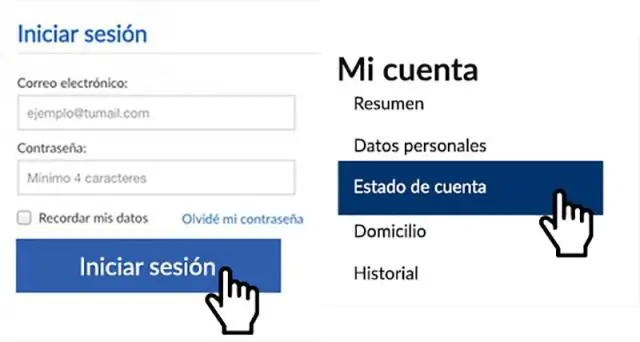
Ընտրեք «Դիտեք սարքեր և տպիչներ»՝ «Սարքեր և տպիչներ» ցանկը բացելու համար: Աջ սեղմեք ձեր տպիչի վրա՝ ընտրանքների ցանկը տեսնելու համար: Տպագրման հերթը դիտելու համար ընտրեք «Տեսնել, թե ինչ է տպվում»: Տպիչի ընդհանուր կարգավիճակը ստուգելու համար ընտրեք «Հատկություններ» և պարզելու, թե արդյոք տպիչի հետ ինչ-որ բան այն չէ, ընտրեք «Խնդիրների վերացում»:
Ինչպե՞ս տեղադրել տպագիր և փաստաթղթերի ծառայություններ:

Տպման և փաստաթղթերի ծառայությունները տեղադրելու համար բացեք «Սերվերի կառավարիչը» և նավարկության պատուհանում սեղմեք «Բոլոր սերվերները»: Սեղմեք «Կառավարել» մենյուի տողում, ապա սեղմեք «Ավելացնել դերեր և առանձնահատկություններ»: Կտտացրեք «Հաջորդ», ընտրեք «Դեր» կամ «հատկանիշների վրա հիմնված տեղադրում» և կտտացրեք «Հաջորդ»:
