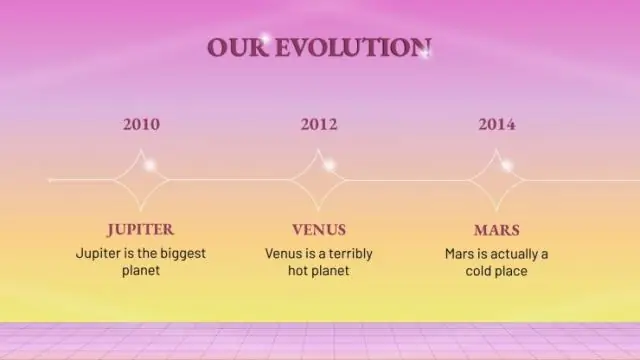
Բովանդակություն:
2025 Հեղինակ: Lynn Donovan | [email protected]. Վերջին փոփոխված: 2025-01-22 17:27
Ձախ կողմի կողային վահանակում աջ սեղմեք a մոխրագույն սլայդ և ընտրեք «Ցույց տալ Սլայդ «բացվող ընտրացանկից:
Պարզապես, ինչպե՞ս եք պատկերացնում սլայդը PowerPoint-ում:
Թաքցնել կամ ցուցադրել սլայդը
- Ձախ նավիգացիոն վահանակում ընտրեք սլայդ: Սլայդը թաքցնելու համար աջ սեղմեք սլայդի վրա, որը ցանկանում եք թաքցնել, այնուհետև սեղմեք Թաքցնել սլայդը: Նախկինում թաքցրած սլայդը ցուցադրելու համար աջ սեղմեք այն սլայդի վրա, որը ցանկանում եք ցուցադրել, այնուհետև սեղմեք Թաքցնել սլայդը:
- Աջ սեղմեք սլայդի վրա և ընտրեք Թաքցնել սլայդը:
Նաև գիտեք, թե ինչու է անիմացիան գորշված PowerPoint-ում: Բոլորը անիմացիա տարբերակներն են մոխրագույն . Դուք դեռ չեք ընտրել որևէ բան, որը կարող է վերցնել անիմացիա . Սլայդ 1-ում սեղմեք վերնագրի տեղապահի վրա Սլայդ 1-ում՝ այն ընտրելու համար: Կտտացրեք պատկերասրահի անիմացիաներից յուրաքանչյուրին:
Նաև հարցրեց՝ ինչպե՞ս կարող եմ գորշացնել նկարի մի մասը:
Գունավոր ընդգծիր պատկերի մի մասը
- Գտեք այն լուսանկարը, որը ցանկանում եք օգտագործել և տեղադրեք այն:
- Ընտրեք լուսանկարը, այնուհետև պատճենեք և տեղադրեք այն կրկնօրինակելու համար:
- Ընտրեք բնօրինակ լուսանկարը և ընտրեք «Ձևաչափ» ներդիրը> Գույնը և ընտրեք առաջին նմուշը (Հագեցվածություն 0%)՝ լուսանկարը մոխրագույն գույն դարձնելու համար:
- Այժմ ընտրեք պատճենը և անցեք «Ձևաչափ» ներդիր > Հեռացնել ֆոնը:
Ո՞րն է Hide Slide տարբերակի օգտագործումը:
PowerPoint Թաքցնել Slide տարբերակը հարմարեցնում է ձեր ներկայացումը և ավելացնում է ճկունություն, որպեսզի կարողանաք կրճատել ներկայացման տևողությունը և ժամկետները՝ առանց նոր ներկայացում ստեղծելու, ավելացնել սլայդներ պահուստավորել տվյալները և պատասխանել լսարանի հարցերին կամ տրամադրել լրացուցիչ տեղեկատվություն, երբ ժամանակը թույլ է տալիս:
Խորհուրդ ենք տալիս:
Ինչպե՞ս կարող եմ անվճար PowerPoint ձևանմուշներ ստանալ:

Անվճար PowerPoint կաղապարների ներկայացման ամսագիր: Այս կայքը, ըստ երևույթին, ունի ուղիղ 56,574 անվճար PowerPoint ձևանմուշներ: Ժպիտի կաղապարներ. Այս կայքը ունի մի քանի հարյուր գեղեցիկ տեսք ունեցող կաղապարներ, որոնք կարելի է անվճար ներբեռնել: PowerPoint ոճեր. FPPT. ALLPPT. TemplatesWise. Powered Templates. Ներկայացման բեռնվածություն
Ինչպե՞ս կարող եմ պատճենել ֆորմատավորումը Excel-ից PowerPoint-ին:
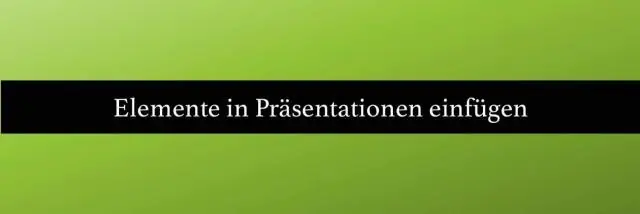
Փորձիր! Excel-ում սեղմեք և քաշեք՝ ընդգծելու այն բջիջները, որոնք ցանկանում եք պատճենել: Աջ սեղմեք պատճենված բջիջների վրա և ընտրեք Պատճենել: Ձեր PowerPoint ներկայացման մեջ սեղմեք աջը և ընտրեք Տեղադրման ընտրանքները, որոնք ցանկանում եք: Եթե տեղադրել եք որպես նկար, ապա նկարի գործիքների ձևաչափի ներդիրում ընտրեք արագ նկարի ոճը, որը ցանկանում եք օգտագործել:
Ինչպե՞ս կարող եք PowerPoint-ը տեղավորել մեկ էջի վրա:
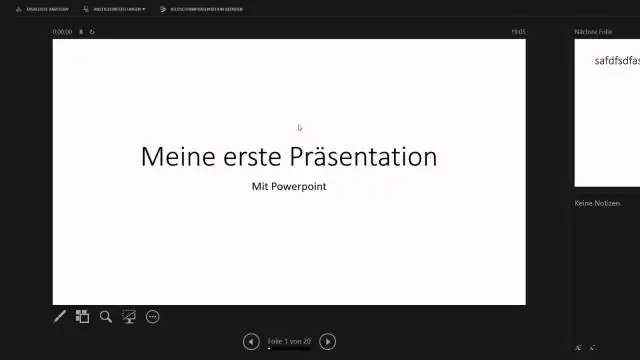
Հետևեք այս քայլերին` PowerPoint-ում մեկ էջում 4 սլայդ տպելու համար որպես թերթիկ: Սեղմեք Ֆայլի ներդիրը: Ձեր PowerPoint ներկայացման շրջանակներում սեղմեք «Ֆայլ» ներդիրը՝ կուլիսային տեսքը բացելու համար: Ընտրեք Տպել: Բացեք դասավորության ընտրանքները: Ընտրեք 4 սլայդ յուրաքանչյուր էջի համար: Սեղմեք Տպել
Ինչպե՞ս ջնջել մեկ սլայդը PDF-ից:

Ինչպես ջնջել էջերը PDF-ից. Բացեք PDF-ը Acrobat-ում: Ընտրեք Կազմակերպել էջեր գործիքը աջ վահանակից: Ընտրեք էջի մանրապատկերը, որը ցանկանում եք ջնջել և սեղմեք Ջնջել պատկերակը էջը ջնջելու համար: Ցուցադրվում է հաստատման երկխոսության տուփ: Պահպանեք PDF-ը
Ինչպե՞ս կարող եմ powerpoint-ը վերածել ֆլեշ կրիչի:
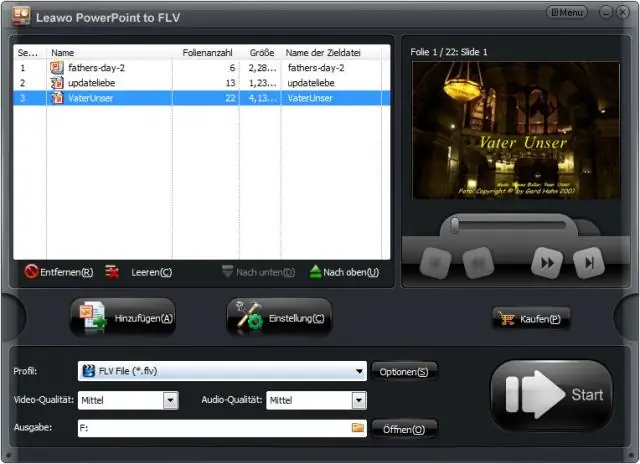
Մեթոդ I Մեթոդ I. Բացեք PowerPoint ներկայացումը, որը կտեղափոխեք ձեր ֆլեշ կրիչ: Կտտացրեք «Սկսել», որին հաջորդում է «Համակարգիչ»: Կրկնակի սեղմեք ձեր ֆլեշ կրիչի պատկերակի վրա: Սեղմեք «Պահպանել» PowerPoint գործիքագոտում: Մեթոդ II. Միացրեք ձեր ֆլեշ կրիչը ձեր համակարգչին USB պորտի միջոցով: Կտտացրեք «Ֆայլ», որին հաջորդում է «Պահպանել որպես»:
