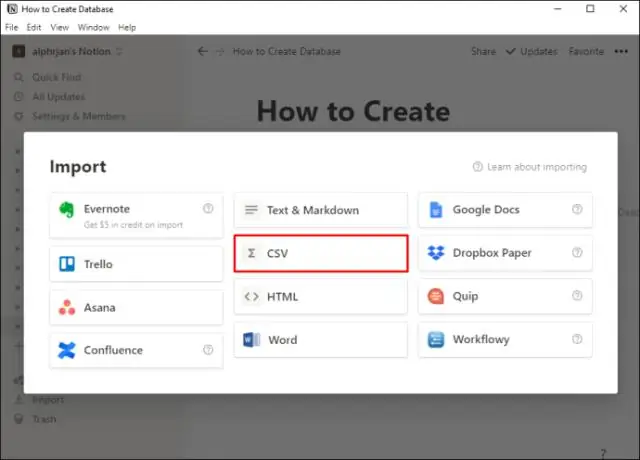
2025 Հեղինակ: Lynn Donovan | [email protected]. Վերջին փոփոխված: 2025-01-22 17:27
Փոխակերպել Excel Դեպի Google Թերթիկներ Մինչ Վերբեռնում
Դա անելու համար գնացեք Google Sheets Տուն. Այնուհետև կտտացրեք «Բաց»: ֆայլ ընտրիչի պատկերակը վերևի աջ անկյունում: Հաջորդը, հարվածեք Վերբեռնել ներդիրը և քաշեք ձեր XLS ֆայլ մեջ Վերբեռնել բաժինը կամ սեղմեք Ընտրել ա ֆայլ ձեր համակարգչից և ընտրեք Excel ֆայլ դու ուզում ես վերբեռնել.
Հետագայում, կարելի է նաև հարցնել՝ ինչպե՞ս բացել Excel ֆայլ Google Drive-ում:
Նախ, տեղադրեք Google Drive հավելված ձեր համակարգի համար: Հաջորդը, սկսել Chrome և զննեք ձեր ֆայլ վրա Google Drive (https:// քշել . google .com): Աջ սեղմեք (կամ, [Ctrl] + սեղմեք) բառի վրա, Excel , կամ PowerPoint փաստաթուղթ , ապա ընտրեք « Բաց in» և ընտրեք համապատասխան Office հավելվածը (Նկար Բ):
ինչպե՞ս եք Excel-ից Google Sheets-ի փոխակերպում: Դեպի փոխակերպել ա Google Աղյուսակներ աղյուսակ դեպի Excel ձևաչափը, բացեք թերթիկ և անցեք Ֆայլ > Ներբեռնեք որպես և ընտրեք «Microsoft Excel «Դեպի փոխակերպել ա Google Աղյուսակներ աղյուսակ դեպի Excel ձևաչափը, բացեք թերթիկ և անցեք Ֆայլ > Ներբեռնեք որպես և ընտրեք «Microsoft Excel ."
Ավելին, ինչպես կարող եմ ներմուծել Excel աղյուսակը Google Սլայդներ:
- Ձեր համակարգչում բացեք փաստաթուղթ կամ ներկայացում GoogleDocs-ում կամ Google Slides-ում:
- Սեղմեք Տեղադրել աղյուսակը թերթերից:
- Կտտացրեք աղյուսակը գծապատկերով, որը ցանկանում եք ավելացնել, այնուհետև սեղմեք Ընտրել:
- Սեղմեք գծապատկերը, որը ցանկանում եք ավելացնել: Եթե դուք չեք ցանկանում, որ գծապատկերը կապված լինի աղյուսակի հետ, ապա նշեք «Հղում աղյուսակին»:
- Սեղմեք Ներմուծում:
Կարո՞ղ եք բացել Xlsx-ը Google Sheets-ում:
Google-ը կարող է փոխարկել Microsoft Excel-ի աշխատանքային գիրքը Google աղյուսակ . Դու կարող ես այնուհետև ցանկացած համակարգչից մուտք գործեք ֆայլը առցանց և տարածեք այն կոնկրետ մարդկանց հետ: Սեղմեք «Ֆայլեր»՝ գործարկելու համար Բաց երկխոսության տուփ: Նավարկեք դեպի և ընտրեք ձեր XLSX ֆայլ, ապա սեղմեք « Բաց « կոճակ՝ այն ձեր վրա վերբեռնելու համար Google Քշելու տարածք:
Խորհուրդ ենք տալիս:
Ինչպե՞ս կարող եմ ֆայլեր վերբեռնել Github աշխատասեղանին:
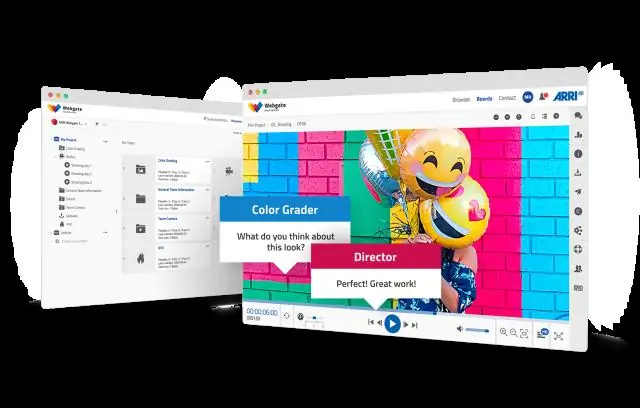
Կարող եք սեղմել «Վերբեռնել ֆայլեր» կոճակը ֆայլերի ծառի վերևի գործիքագոտում: Կամ կարող եք քաշել և թողնել ֆայլերը ձեր աշխատասեղանից ֆայլերի ծառի վրա: Երբ ավելացնեք բոլոր ֆայլերը, որոնք ցանկանում եք վերբեռնել, կարող եք դրանք ուղղակիորեն հանձնել ձեր լռելյայն մասնաճյուղին կամ ստեղծել նոր մասնաճյուղ և բացել pull-ի հարցումը
Ինչպե՞ս կարող եմ Excel աղյուսակը դարձնել իմ աշխատասեղանի ֆոնը:

Թերթի ֆոն ավելացնելը Սեղմեք աշխատաթերթը, որը ցանկանում եք ցուցադրել թերթի ֆոնով: Համոզվեք, որ ընտրված է միայն մեկ աշխատանքային թերթ: «Էջի դասավորություն» ներդիրում «Էջի կարգավորում» խմբում սեղմեք «Հետին պլան»: Ընտրեք նկարը, որը ցանկանում եք օգտագործել թերթի ֆոնի համար, այնուհետև սեղմեք Տեղադրել
Ինչպե՞ս կարող եմ պահպանել Excel աղյուսակը որպես JPEG:
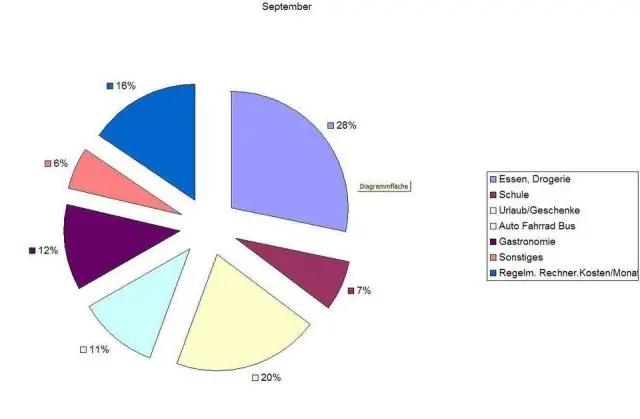
Ստեղծելով JPG ֆայլ գծապատկերից Excel-ում մեկ անգամ սեղմեք գծապատկերի վրա, որը ցանկանում եք պահպանել որպես JPG ֆայլ: Սեղմեք Ctrl+C: Անցեք Word-ին կամ PowerPoint-ին: Կտտացրեք ներքև սլաքը ժապավենի Գլխավոր ներդիրում Paste գործիքի կողքին: Ներկայացված տարբերակներից ընտրեք Paste Special: Տեղադրման առկա տարբերակներից ընտրեք JPEG Picture (կամ համարժեք ձևաչափ)
Ինչպե՞ս պահպանել աղյուսակը Excel-ից:
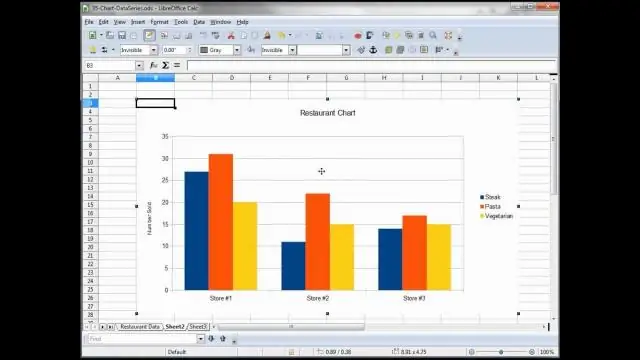
Պահպանել գծապատկերը որպես նկար Սեղմեք գծապատկերի վրա, որը ցանկանում եք պահպանել որպես նկար: Ընտրեք Պատճենել ժապավենից կամ սեղմեք CTRL+C ստեղնաշարի վրա: Անցեք այն հավելվածին, որում ցանկանում եք պատճենել գծապատկերը: Տեղադրեք ձեր կուրսորը այնտեղ, որտեղ ցանկանում եք, որ գծապատկերը հայտնվի, այնուհետև ընտրեք «Կպցնել» ժապավենից կամ սեղմեք CTRL+V ստեղնաշարի վրա:
Ինչպե՞ս վերբեռնել YouTube տեսանյութ իմ ալիքում:

Վերբեռնեք Creator Studio Classic-ում Մուտք գործեք YouTube: Էջի վերևում սեղմեք Վերբեռնել Վերբեռնել տեսանյութը: Ընտրեք ձեր տեսանյութի գաղտնիության կարգավորումները: Ընտրեք տեսանյութ՝ ձեր համակարգչից կամ Google Լուսանկարներից վերբեռնելու համար
