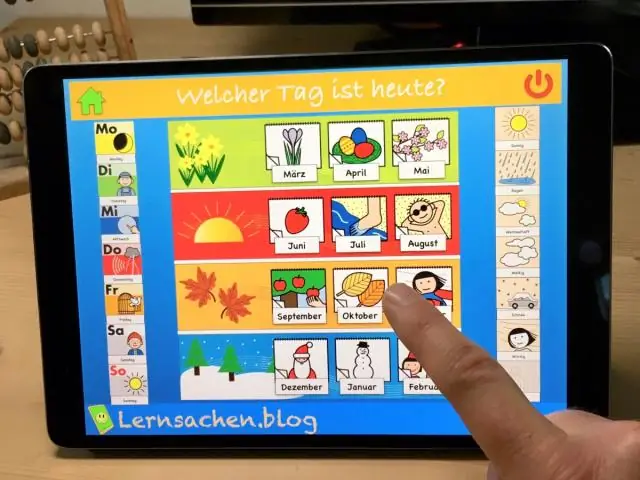
Բովանդակություն:
2025 Հեղինակ: Lynn Donovan | [email protected]. Վերջին փոփոխված: 2025-01-22 17:27
Ավելացրեք և դիտեք հաղորդավարի նշումները Keynote-ում iPad-ում
- Հպեք:
- Մեջ Սլայդ նավիգատոր, հպեք՝ ընտրելու համար Սլայդ , ապա մուտքագրեք ձերը նշումներ մեջ հաղորդավարը նշում է տարածք։
- Ավելացնել հաղորդավարը նշում է մյուսին Սլայդ , ընտրեք Սլայդ , կամ սահեցրեք աջ կամ ձախ մեջ հաղորդավարը նշում է հոսանքի տարածքը Սլայդ անցնել նախորդին կամ հաջորդին Սլայդ .
Մարդիկ նաև հարցնում են՝ ինչպե՞ս կարող եմ դիտել հաղորդավարի գրառումները հիմնական նոտայում ներկայացնելիս:
Դու կարող ես դիտել քո հաղորդավարը նշում է ձեր էկրանին մինչդեռ ցույց տալով ձեր ներկայացում միացվածի վրա ցուցադրել . Այն նշումներ հայտնվի միայն ձեր էկրանին, այնպես որ միայն դուք կարող եք տեսնել նրանց. Ընտրել Ներկայացնողի նշումներ . Սեղմեք աջ սլաքի ստեղնը կամ Space սանդղակը ձեր միջով առաջ անցնելու համար ներկայացում.
Հետագայում հարց է ծագում, արդյոք Keynote-ն ունի՞ Ներկայացնողի տեսակետ: Ներկայացնողի ցուցադրման տեսք լավագույն գործիքներից մեկն է Հիմնական նշում քեզ օգնելու համար ստանալ հարմար է պրեզենտացիա անելիս: Այն նախատեսված է բազմաթիվ էկրանների համար, որպեսզի կարողանաք ձեր կարևոր տվյալները պահել ձեր առջև՝ հանդիսատեսին մեկ այլ էկրանի վրա ցուցադրվող շնորհանդեսով:
Հետևաբար, ինչպե՞ս կարող եմ AirPlay-ը Keynote-ից iPad:
Կրկնակի հպեք «Տուն» կոճակին iPad ինքնին, և բազմաֆունկցիոնալ սանդղակը կհայտնվի էկրանի ներքևում: Սահեցրեք դեպի աջ՝ բացահայտելու մեդիա բարը, որն ունի AirPlay կոճակը Ձայնի սահիկի ձախ կողմում: Հպեք AirPlay կոճակը և ընտրեք Apple TV-ն, այնուհետև սեղմեք Mirroring անջատիչը՝ այն միացնելու համար:
Կարող եք դիտել նշումները PowerPoint-ը ներկայացնելիս:
Ներկայացնողում դիտել , Դու կարող ես տեսնել քո նշումներ ինչպես դու ներկայացնում ես , մինչդեռ հանդիսատեսը տեսնում է միայն ձեր սլայդները։ Այն նշումներ հայտնվեք աջ կողմում գտնվող պատուհանում: Տեքստն ինքնաբերաբար փաթաթվում է, և հայտնվում է ուղղահայաց ոլորման տող եթե անհրաժեշտ.
Խորհուրդ ենք տալիս:
Ինչպե՞ս կարող եմ ցուցադրել Outlook-ի օգտագործման գրառումը:
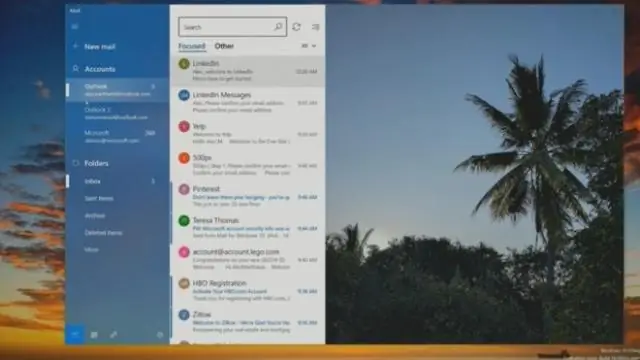
Կատարեք հետևյալներից մեկը կամ մի քանիսը. Գրանցեք տարրեր և ֆայլեր ավտոմատ կերպով: Գործիքներ ընտրացանկում կտտացրեք Ընտրանքներ: Սեղմեք Ամսագրի ընտրանքներ: Ձայնագրեք Microsoft Outlook տարրը ձեռքով: «Ֆայլ» ընտրացանկում մատնանշեք «Նոր» կետը, այնուհետև կտտացրեք «Մուտքագրում ամսագրի»: Ձայնագրեք ֆայլ Outlook-ից դուրս ձեռքով: Տեղադրեք այն ֆայլը, որը ցանկանում եք ձայնագրել
Ինչպե՞ս կարող եմ ցուցադրել InDesign-ի վերին գիծը:

Քաշեք Կառավարման վահանակի ձախ կողմում գտնվող ուղղահայաց սանդղակը, մինչև որ գործիքագոտին կցվի հավելվածի պատուհանի վերևի ներքևի մասում (Windows) կամ էկրանին (Mac OS): Ընտրեք Dock At Top, Dock At Bottom կամ Float Control panel-ի ընտրացանկից:
Ինչպե՞ս կարող եմ ցուցադրել DHCP վարձակալությունները Cisco անջատիչի վրա:

Ընթացիկ ip հասցեի վարձակալությունները դիտելու համար մուտքագրեք «show ip dhcp binding» միացման հուշում: Ձեզ կներկայացվի ip հասցեի վարձակալության աղյուսակ՝ սյունակներով, որոնք նշում են ip հասցեն, mac հասցեն, վարձակալության ժամկետի ավարտը և վարձակալության տեսակը:
Ինչպե՞ս կարող եմ ֆայլեր կիսել Hyper V հաղորդավարի և հյուրի միջև:
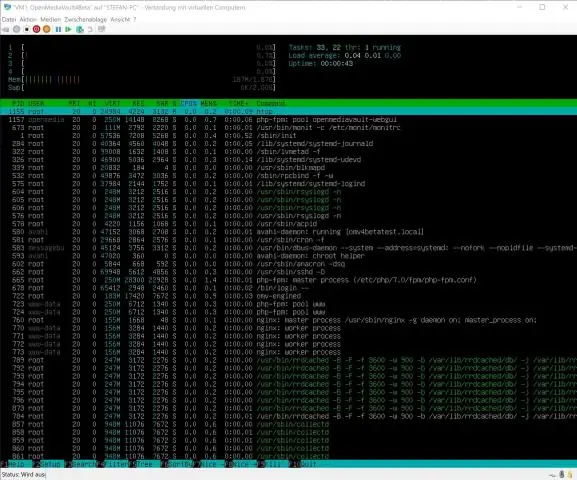
Անձնական ցանցի ստեղծում հյուրընկալողի և հյուրի միջև VM Open Hyper-V (Run –> virtmgmt.msc) Աջ ընտրացանկից ընտրեք Վիրտուալ անջատիչի կառավարիչ: Ընտրեք Նոր վիրտուալ ցանցի անջատիչ և որպես իր տեսակ ընտրեք Ներքին: Այժմ բացեք VM-ի կարգավորումները: Հաջորդը, մենք պետք է ստատիկ IP հասցեներ հատկացնենք երկու ցանցային ադապտերներին
Ինչպե՞ս կարող եմ խմբագրել նշումները Jupyter նոթատետրում:
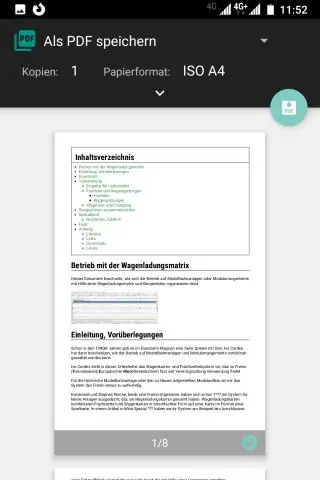
Ա) Նախ գնացեք նշման բջիջ: բ) Կրկնակի սեղմեք բջիջը, այժմ մենք կարող ենք ջնջել միայն տառերը, չենք կարող խմբագրել այն: գ) Անցեք հրամանի ռեժիմ (սեղմեք esc) և նորից վերադառնաք խմբագրման ռեժիմին (Enter): դ) Այժմ մենք կարող ենք խմբագրել նշագրման բջիջը
