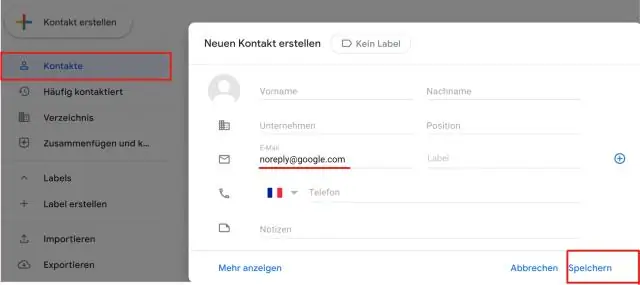
Բովանդակություն:
2025 Հեղինակ: Lynn Donovan | [email protected]. Վերջին փոփոխված: 2025-01-22 17:27
Փոխեք Google Drive-ի կանխադրված պանակը
- Սեղմեք Google Drive պատկերակը մեջ քո systemtray (սովորաբար ներքևի աջ քո Windows առաջադրանքի տող)
- Սեղմեք որ 3 կետ պատկերակը վերևի աջ կողմում և ընտրեք Preferences:
- Սեղմեք որ Հաշվի ներդիր և ընտրեք Անջատել հաշիվը, ձեր Drive-ը կանջատվի բայց քո ֆայլերը կմնան միացված քո ԱՀ.
- Սեղմեք Google Drive պատկերակը կրկին.
Այս առումով, ինչպես կարող եմ փոխել իմ Google Drive թղթապանակը:
դուք կգտնեք թղթապանակ անունով « Google Drive «. Ընդգծի՛ր սա թղթապանակ և այնուհետև գլխավոր ներդիրում ընտրեք «Տեղափոխել դեպի» > Ընտրեք այն նոր վայրը, որը ցանկանում եք > ընտրել տեղափոխել: սպասեք, մինչև գործընթացը ավարտվի: ձեր ֆայլերը կտեղափոխվեն ձեր նոր վայր:
Կարելի է նաև հարցնել, թե որտեղ է իմ Google Drive թղթապանակը իմ համակարգչում: Որևէ մեկի հետ Google Drive համակարգիչ հավելվածների տարբերակներ, ա թղթապանակ տեղադրված է ձեր տեղական կոշտ քշել որը համաժամացվում է ձեր հետ Google Drive հաշիվ. Սրա ներսում թղթապանակ դուք կարող եք դիտել ձեր բովանդակությունը GoogleDrive . Պատուհանները Google Drive թղթապանակ գտնվում է Windows File Explorer-ում:
Համապատասխանաբար, կարո՞ղ եմ վերանվանել իմ Google Drive թղթապանակը:
քշել . google .com Մի անգամ Google Drive էջը բեռնվում է, նավարկեք դեպի այն ֆայլը, որը ցանկանում եք վերանվանել . Աջ սեղմեք կամ ALT սեղմեք ֆայլի վրա՝ համատեքստի ընտրացանկը կանչելու համար: Մենյուից ձախ սեղմեք «for» ընտրանքի վրա Վերանվանել . Երկխոսության տուփ կամք հայտնվել դաշտում նոր անվան համար:
Ինչպե՞ս փոխել իմ Google Drive թղթապանակը Mac-ում:
Մուտքագրեք Նախապատվություններ՝ մենյուի տող -> Google Drive պատկերակ-> 3 կետանոց պատկերակ:
Մեթոդ 2:
- Դուրս գալ Google Drive-ից ընտրացանկի տող պատկերակից:
- Տեղափոխեք թղթապանակը ձեր նախընտրած նոր վայր, վերանվանեք այն, եթե ցանկանում եք:
- Վերագործարկեք Google Drive-ը:
- Այն կզգուշացնի ձեզ, որ թղթապանակը բացակայում է, ընտրեք նոր թղթապանակը և Google Drive-ը կհամաժամեցվի այդ թղթապանակի հետ:
Խորհուրդ ենք տալիս:
Ինչպե՞ս փոխել իմ պատկերակը Yahoo Mail-ում:
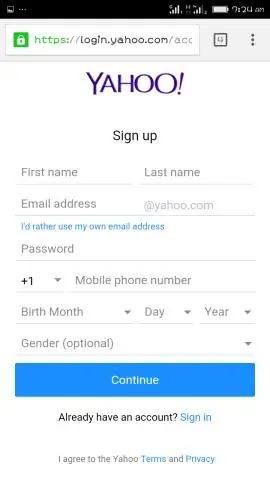
Քայլեր Հպեք Yahoo Mail հավելվածին՝ Yahoo Mail-ը բացելու համար: Հպեք Մենյու պատկերակին: Կտտացրեք «Կարգավորումներ» տարբերակը: Հպեք «Կառավարել հաշիվները» ընտրացանկի վերևում: Կտտացրեք «Հաշվի տվյալները» ձեր հաշվի անվան տակ: Հպեք այս էջի վերևում գտնվող անձի ուրվագիծին: Ընտրեք լուսանկարի տարբերակ: Հպեք լուսանկարին՝ այն ընտրելու համար
Ինչպե՞ս փոխել թղթապանակի հատկությունները Windows 10-ում:

Փոխեք ֆայլի հատկանիշները Windows 10-ում Բացեք File Explorer-ը և գնացեք ձեր ֆայլերը պարունակող թղթապանակ: Ընտրեք այն ֆայլը, որի հատկանիշները ցանկանում եք փոխել: Ժապավենի «Տուն» ներդիրում կտտացրեք «Հատկություններ» կոճակին: Հաջորդ երկխոսության մեջ, Հատկանիշների ներքո, կարող եք հեռացնել միայն կարդալու և թաքնված հատկանիշները
Ինչպե՞ս փոխել թղթապանակի սեփականատերը Linux-ում:

Nautilus-ի միջոցով թղթապանակի կամ ֆայլի սեփականության իրավունքը փոխելու համար կատարեք հետևյալը. Nautilus պատուհանում (բացված է ադմինիստրատորի իրավունքներով) տեղադրեք թղթապանակը կամ ֆայլը: Աջ սեղմեք թղթապանակին (կամ ֆայլին) Կտտացրեք «Թույլտվություններ» ներդիրին: Ընտրեք նոր սեփականատիրոջը Սեփականատիրոջ բացվող ցանկից (ներքևում) Սեղմեք Փակել
Ինչպե՞ս կարող եմ փոխել իմ աշխատանքային տարածքի պատկերակը անկաշկանդ վիճակում:
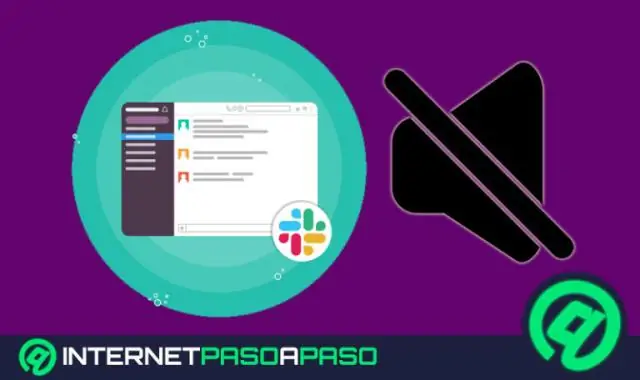
Վերբեռնեք պատկերակ ձեր աշխատասեղանից, սեղմեք ձեր աշխատանքային տարածքի անունը վերևի ձախ մասում: Ընտրեք Անհատականացնել Slack-ը ցանկից: Սեղմեք Workspace Icon ներդիրը: Ընտրեք ֆայլ, այնուհետև սեղմեք Վերբեռնման պատկերակը: Հաջորդը, կտրեք ձեր պատկերակը: Ընտրված բերքի չափը փոխելու համար սեղմեք և քաշեք կետավոր քառակուսու ցանկացած կողմից: Ավարտելուց հետո սեղմեք Crop Icon
Ինչպե՞ս փոխել թղթապանակի սեփականատերը Windows Server 2008-ում:
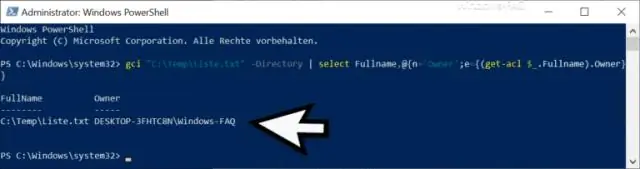
Վերահսկել սեփականատիրոջ մուտքի իրավունքները Windows Server 2008-ում Աջ սեղմեք այն օբյեկտի վրա, որի համար ցանկանում եք փոխել մուտքի վերահսկման ցանկը և ընտրեք Հատկություններ: Ընտրեք Անվտանգության ներդիրը օբյեկտի երկխոսության վանդակում: Խմբի կամ օգտվողի անունների վանդակի տակ սեղմեք Ավելացնել: Փնտրել խմբերի կամ օգտատերերի ընտրության վանդակում մուտքագրեք Սեփականատիրոջ իրավունքները և սեղմեք OK
