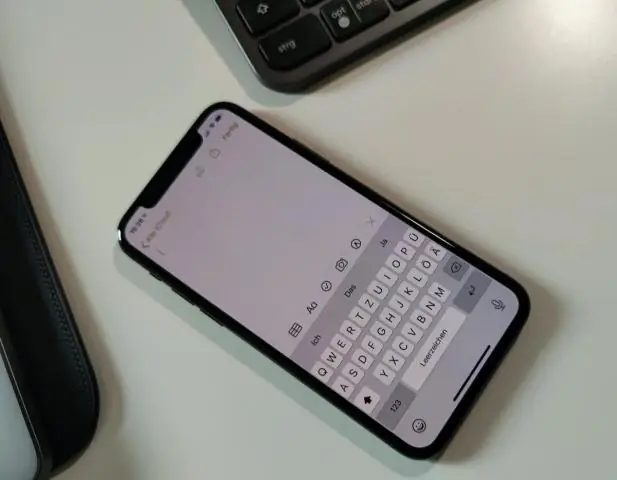
2025 Հեղինակ: Lynn Donovan | [email protected]. Վերջին փոփոխված: 2025-01-22 17:27
Նշումներ հավելվածում , դու կարող ես կողպեքի նշումներ պաշտպանել ձեր զգայուն տեղեկությունները գաղտնաբառով, Face ID-ով ( iPhone X և ավելի ուշ), կամ Touch ID (այլ մոդելներ):
Բացեք փակ գրություն
- Հպեք կողպեքը պատկերակը ժամը որ վերևում որ էկրան.
- Հպեք Կողպեք Այժմ ժամը որ ներքեւի մասում նշումները ցուցակը։
- փակել Notes հավելվածը .
- Կողպեք քո iPhone .
Ավելին, կարո՞ղ եք կողպել ձեր գրառումները iPhone-ում:
Նշումները կկողպվեն ինքնաբերաբար, եթե դուք կողպեք կամ վերագործարկեք ձեր iPhone-ը կամ iPad, կամ եթե նշումները հավելվածը և վերագործարկվում է: Դու կարող ես նաև կրկին կողպեք ա Նշում ձեռքով ցանկացած պահի: Հպեք գրառումը քեզ ցանկանում է բացել. Հպեք Կողպեք կոճակը ժամը որ վերևից աջ:
Բացի այդ, ինչպե՞ս կարող եք կողպել ձեր հավելվածները iPhone-ում: Գաղտնաբառի հավելվածի կողպեք. Ինչպես կողպել հավելվածները iPhone-ում՝ օգտագործելով GuidedAccess
- Կարգավորումներից գնացեք Ընդհանուր > Մատչելիություն > Ուղղորդված մուտք:
- Սահեցրեք «Ուղղորդված մուտքի» միացման կոճակը դեպի կանաչ/տեղադրում:
- Գնացեք Անցակոդի Կարգավորումներ > Սահմանել առաջնորդվող մուտքի գաղտնաբառ:
- Մուտքագրեք նոր գաղտնաբառ և նորից մուտքագրեք այն հաստատելու համար:
Ինչո՞ւ ես չեմ կարող կողպել իմ գրառումները iPhone-ում:
Այս խնդիրը շտկելու համար Կարգավորումներում սեղմեք ձեր անունը վերևում կամ «Հաշիվներ և գաղտնաբառեր» էջից ներքև, հպեք «iCloud»-ին, ապա համոզվեք: Նշումներ "-ը միացված է: Կամ, եթե չհամաժամեցնեք ձերը նշումներ այլ սարքերով, մտեք» Նշումներ Կարգավորումներում, ապա միացրեք «Միացված MyiPhone ."
Ի՞նչ են կողպված նշումները iPhone-ում:
Կողպեք քո նշումներ iPhone-ում . Մեջ Նշումներ հավելված, դուք կարող եք կողպեքի նշումներ դեպի պաշտպանել ձեր զգայուն տեղեկությունները գաղտնաբառով, Face ID ( iPhone X և ավելի ուշ), կամ Touch ID (այլ մոդելներ): Նշումներ օգտագործում է մեկ գաղտնաբառ ձեր բոլորի համար փակ գրառումներ , ձեր բոլոր սարքերում:
Խորհուրդ ենք տալիս:
Ինչպե՞ս կարող եմ կողպել իմ iPhone-ի ստեղնաշարը:
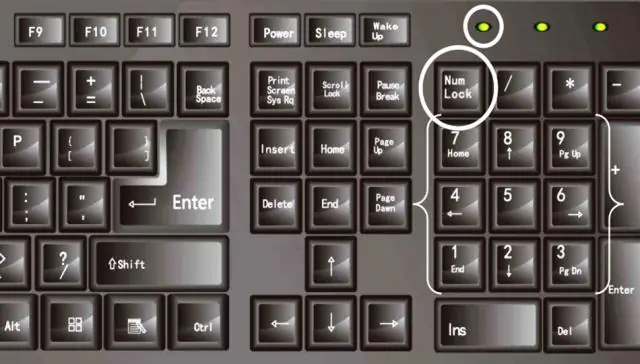
Եթե ցանկանում եք խուսափել բանալիների պատահական սեղմումից, կարող եք կողպել հեռախոսի ստեղները և էկրանը: Ընտրեք հետևյալ տարբերակներից մեկը. Միացրեք կամ անջատեք ստեղնաշարի կողպումը, անցեք 1a: Բանալինների կողպեքը միացնելու համար հպեք միացնել/անջատել: Բանալինների կողպումն անջատելու համար՝ սլաքը քաշեք աջ: Կտտացրեք Կարգավորումներ: Հպեք Ընդհանուր: Կտտացրեք Auto-Lock: Բանալինների ավտոմատ կողպումը միացնելու համար
Ինչպե՞ս կարող եմ ստանալ Facebook հավելվածն իմ համակարգչի վրա:
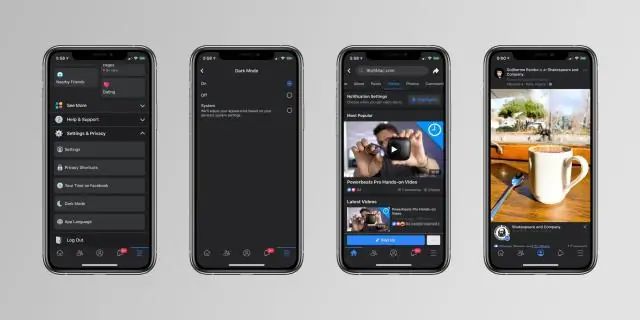
Սեղմեք «Սկսել» կոճակը՝ «Սկսել» ընտրացանկը բացելու համար: Սեղմեք Windows Store կոճակը: Ընտրեք Facebook-ը: Հավելվածը տեղադրելու համար ընտրեք Անվճար: Ընտրեք Բացել: Մուտքագրեք ձեր Facebook հաշվի էլփոստի հասցեն և գաղտնաբառը և սեղմեք Մուտք
Ինչպե՞ս կարող եմ կողպել իմ SD քարտը իմ Android հեռախոսի վրա:

Գաղտնագրեք ձեր SD քարտը Հպեք ձեր Android հեռախոսի «Կարգավորումներ» պատկերակին: Այնուհետև կտտացրեք «Անվտանգություն»: Հպեք «Անվտանգություն» կոճակին և այնուհետև «Կոդավորումը» Այժմ դուք պետք է գաղտնաբառ սահմանեք SD քարտի վրա: Ձեր նոր գաղտնաբառը սահմանելուց հետո վերադարձեք SD քարտի արտաքին ընտրացանկ
Ինչպե՞ս կարող եմ կողպել իմ նոութբուքը մալուխով:
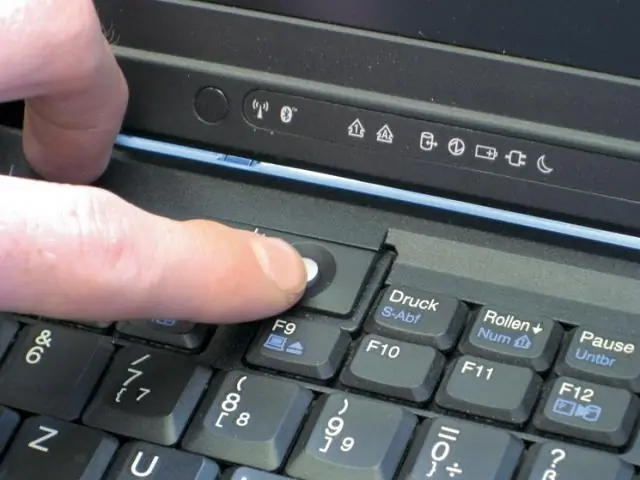
Այս նոութբուքերի կողպեքներն աշխատում են ճիշտ այնպես, ինչպես հեծանիվների շղթայի կողպեքները. Տեղադրեք կողպեքը ձեր նոութբուքի կողպեքի մեջ, և ձեր համակարգիչը դառնում է փաստացի գողությունից պաշտպանված՝ ենթադրելով, որ գողը հոգ է տանում այն աշխատանքային վիճակում պահելու մասին:
Ինչպե՞ս կարող եմ կողպել իմ PDF ֆայլը:

Գաղտնաբառ ավելացնել PDF-ին Բացեք PDF-ը Acrobat DC-ում: Ընտրեք Ֆայլ > Պաշտպանեք գաղտնաբառի միջոցով: Այլապես կարող եք ընտրել Գործիքներ > Պաշտպանել > Պաշտպանել գաղտնաբառի միջոցով: Ընտրեք, թե արդյոք ցանկանում եք գաղտնաբառ սահմանել Viewing-ը կամ PDF-ը խմբագրելու համար: Մուտքագրեք և նորից մուտքագրեք ձեր գաղտնաբառը: Սեղմեք Դիմել
