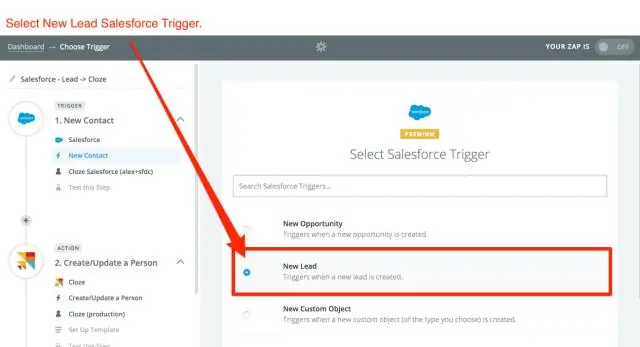
Բովանդակություն:
2025 Հեղինակ: Lynn Donovan | [email protected]. Վերջին փոփոխված: 2025-01-22 17:27
Մուտք գործելով որ DeveloperConsole
Ձեր կազմակերպություն մուտք գործելուց հետո սեղմեք DeveloperConsole արագի տակ մուտք մենյու () կամ ձեր անունը: Երբ դուք բացել որ Developer Console առաջին անգամ նման բան ես տեսնում. Հիմնական վահանակը (1) աղբյուրի կոդերի խմբագրիչն է, որտեղ կարող եք գրել, դիտել և փոփոխել ձեր կոդը:
Այստեղ ինչպե՞ս կարող եմ ինչ-որ մեկին տալ Salesforce-ում ծրագրավորող վահանակ:
Միայն Salesforce-ի ադմինիստրատորն ունի այս հնարավորությունները:
- Սեղմեք Setup:
- Գնացեք «Կառավարել օգտվողներին» և սեղմեք «Թույլտվությունների հավաքածուներ»:
- Ընտրեք թույլտվությունների հավաքածուն, որը դուք թարմացնում եք:
- Գնացեք «Համակարգ» և կտտացրեք «Համակարգի թույլտվություններ»:
- Սեղմեք Խմբագրել:
- Ստուգեք API-ի միացված վանդակը:
- Սեղմեք Պահպանել:
Բացի այդ, ի՞նչ է կոնսոլը Salesforce-ում: Salesforce կոնսոլ . Salesforce կոնսոլ հավելվածները ներդիրների վրա հիմնված աշխատանքային տարածք են, որը հարմար է արագ տեմպերով աշխատանքային միջավայրերի համար: Կառավարեք բազմաթիվ գրառումներ մեկ էկրանի վրա և կրճատեք սեղմելով և ոլորելով ծախսած ժամանակը՝ արագ գտնելու, թարմացնելու և գրառումներ ստեղծելու համար:
Նմանապես, ինչպե՞ս եք օգտագործում մշակողի վահանակը:
բացելու համար մշակողի վահանակ պատուհան Chrome-ում, օգտագործել ստեղնաշարի դյուրանցում Ctrl Shift J (Windows-ում) կամ CtrlOption J (Mac-ում): Որպես այլընտրանք, դուք կարող եք օգտագործել Chrome-ի ընտրացանկը դիտարկիչի պատուհանում, ընտրեք «Լրացուցիչ գործիքներ» տարբերակը և այնուհետև ընտրեք « Մշակող Գործիքներ»։
Ինչպե՞ս կարող եք մուտք գործել ծրագրավորող վահանակ կայծակի դեպքում:
LightningExperience-ից Developer Console-ը բացելու համար
- Սեղմեք արագ մուտքի ընտրացանկը ():
- Սեղմեք Developer Console:
Խորհուրդ ենք տալիս:
Ինչպե՞ս կարող եմ վերակայել իմ Rize մահճակալի հեռակառավարման վահանակը:

Քայլ 1. անջատեք մահճակալը հոսանքի աղբյուրից: Քայլ 2. Սեղմեք և պահեք FLAT կոճակը (առանց արձակման)՝ շարունակելու ազդանշան ուղարկելը: Քայլ 3. միացրեք հիմքը և սպասեք 7 վայրկյան, ապա բաց թողեք հարթ կոճակը
Ինչպե՞ս կարող եմ օգտագործել փաթեթների կառավարչի վահանակը:

Բացեք նախագիծը/լուծումը Visual Studio-ում և բացեք վահանակը՝ օգտագործելով Tools > NuGet Package Manager > Package Manager Console հրամանը: Գտեք փաթեթը, որը ցանկանում եք տեղադրել
Ինչպե՞ս կարող եմ փոխել իմ bitbucket հեռակառավարման վահանակը Origin-ի:
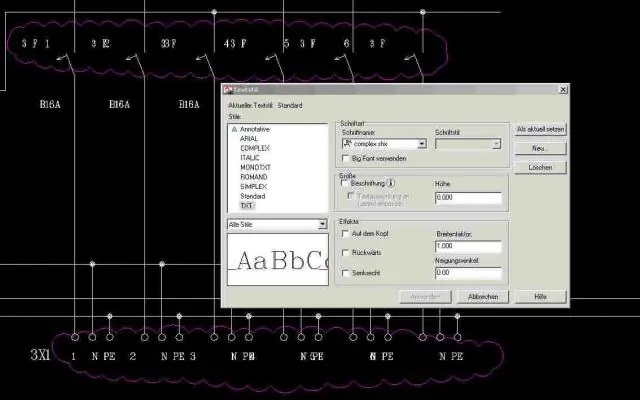
Փոխեք սկզբնաղբյուրի URL-ը Գնացեք հրամանի տողում գտնվող ձեր տեղական մեքենայի պահեստ: Խմբագրել git config ֆայլը պահեստի համար՝ sudo nano.git/config: Փոխեք url-ը (հեռավոր «origin» տակ) և փոխեք github.com-ը bitbucket.com-ի: Հնարավոր է, որ անհրաժեշտ լինի փոխել օգտվողի անունը, եթե ձեր օգտանունը տարբեր է bitbucket-ում
Ի՞նչ կարող եք անել մշակողի գործիքների հետ:

Այն, ինչ դուք, հավանաբար, չգիտեիք, որ կարող եք անել Chrome-ի ծրագրավորող վահանակի Ընտրեք DOM տարրերով: Ձեր զննարկիչը վերածեք խմբագրի: Գտեք DOM-ում որևէ տարրի հետ կապված իրադարձություններ: Իրադարձությունների մոնիտորինգ: Գտեք կոդի բլոկի կատարման ժամանակը: Փոփոխականի արժեքները դասավորեք աղյուսակի մեջ: Ստուգեք տարրը DOM-ում
Ինչպե՞ս կարող եմ օգտագործել իմ Canon 7d հեռակառավարման վահանակը:

Canon EOS 7D Mark II For Dummies Տեսախցիկը ամրացրեք եռոտանի վրա: Ոսպնյակը միացրեք ձեռքով ֆոկուսի վրա և կենտրոնացրեք ձեր առարկայի վրա: Սեղմեք Drive-AF կոճակը: LCD վահանակին նայելիս պտտեք QuickControl հավաքիչը՝ ցանկալի հեռակառավարման ռեժիմն ընտրելու համար: Կազմեք ձեր տեսարանը տեսադաշտի միջոցով և այնուհետև կենտրոնացրեք ձեր առարկան
