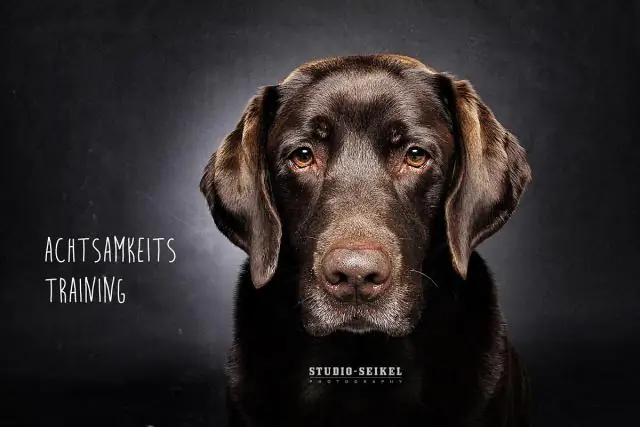
Բովանդակություն:
2025 Հեղինակ: Lynn Donovan | [email protected]. Վերջին փոփոխված: 2025-01-22 17:27
Տեսախցիկի հավելվածը գործարկելուց հետո տեսնում եք հիմնական Տեսախցիկի էկրանը: Դեպի վերցնել ա նկար , նախ համոզվեք, որ Camera հավելվածը դեռ միացված է նկար ռեժիմ. Ստուգեք էկրանի վերին աջ մասի անջատիչը՝ հաստատելու, որ այն գտնվում է տեսախցիկի դիրքում: Այնուհետև տեսախցիկը ուղղեք առարկայի վրա և հպեք Կափարիչի կոճակին:
Նաև հարցրեց, թե ինչպես կարող եմ նկարել իմ պլանշետով:
Վերցրեք կանոնավոր նկարներ
- Հպեք Տեսախցիկի պատկերակին:
- Տեսախցիկի ռեժիմը փոխելու համար սահեցրեք էկրանի ձախից:
- Հպեք՝ տեսախցիկի սովորական ռեժիմն ընտրելու համար: Սեղմեք՝ մեծ պատկերը դիտելու համար:
- Հպեք կադրի այն հատվածին, որի վրա ցանկանում եք հատուկ կենտրոնանալ: Երբ բաց եք թողնում ձեր մատը, տեսախցիկը կարգավորում է դրա կենտրոնացումը:
- Հպեք՝ նկարը նկարելու համար:
Հետագայում հարցն այն է, թե ինչպես կարող եմ օգտագործել տեսախցիկը իմ Galaxy Tab E-ում: Samsung Galaxy Tab E (Android)
- Հպեք Տեսախցիկ:
- Հպեք Լուսանկարի պատկերակին՝ լուսանկարելու համար:
- Լուսանկարն արված է։
- Հպեք նկարի պատկերակին՝ Պատկերասրահ գնալու համար:
- Հպեք MODE՝ տեսախցիկի ընտրանքները մուտք գործելու համար:
- Հպեք Տեսանյութի պատկերակին՝ տեսագրություն ձայնագրելու համար:
- Հպեք Փոխարկել տեսախցիկի պատկերակը՝ առջևի տեսախցիկը օգտագործելու համար:
Բացի վերևից, Samsung պլանշետն ունի՞ տեսախցիկի ֆլեշ:
Այն Galaxy Tab Ա տեսախցիկը ունի երեք ֆլեշ կարգավորումներ.
Ինչպե՞ս կարող եմ օգտագործել տեսախցիկը իմ Android պլանշետում:
Հպեք էկրանի կողպման պատկերակին և ձեր մատը սահեցրեք դեպի այն տեսախցիկ պատկերակը ձախ կողմում: Այն դեղահատ բացում է և բացում է Տեսախցիկ հավելված։ Հպեք Բոլոր հավելվածների պատկերակին, այնուհետև հպեք Տեսախցիկ հավելված։ Հետևի մասով լուսանկարվելու համար տեսախցիկ , հպեք կապույտ շրջանակին:
Խորհուրդ ենք տալիս:
Ինչպե՞ս կարող եմ նկարներ ներբեռնել իմ Samsung Galaxy s5-ից:

Անհրաժեշտության դեպքում հպեք և պահեք Կարգավիճակի սանդղակը (հեռախոսի էկրանի վերևի հատվածում՝ ժամը, ազդանշանի ուժգնությունը և այլն), այնուհետև քաշեք ներքև: Ստորև բերված պատկերը պարզապես օրինակ է: Հպեք USB պատկերակին, այնուհետև ընտրեք Ֆայլի փոխանցում
Ինչպե՞ս կարող եմ նկարներ ներբեռնել իմ SanDisk-ում:
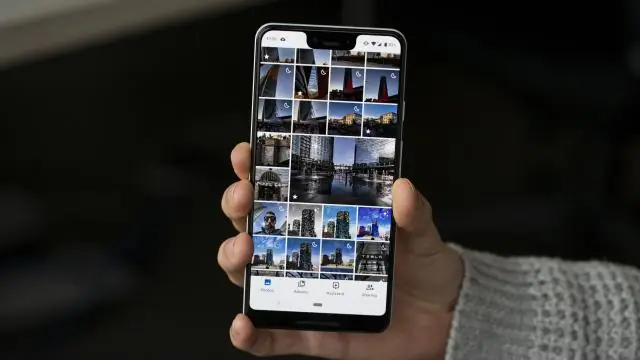
Նավարկեք դեպի այն թղթապանակը, որը պարունակում է պատկերներ, որոնք ցանկանում եք փոխանցել: Ընտրեք ձեր նախընտրած նկարները: Աջ սեղմեք ընտրված պատկերների վրա և ընդգծեք «Ուղարկել» տարբերակը: Ընտրեք «Շարժական սկավառակ» տարբերակը՝ նկարները պահեստավորման սարքին ավտոմատ փոխանցելու համար
Ինչպե՞ս կարող եք ավելի փոքր նկարներ ուղարկել Android-ով:
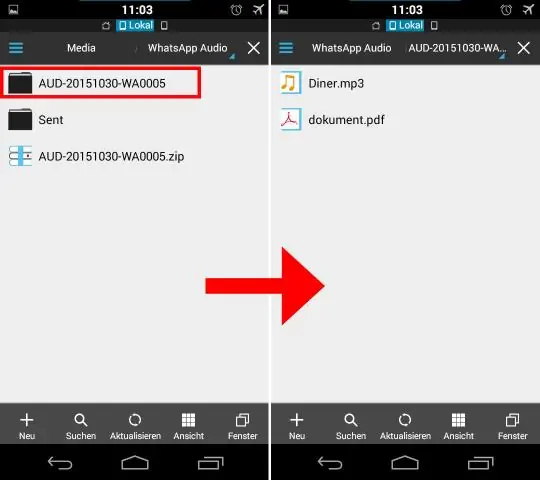
Տեսախցիկի հավելվածում հպեք էկրանի վերևում գտնվող հանդերձի պատկերակին՝ ձեր տեսախցիկի կարգավորումները բացելու համար: Ընտրեք «ImageResolution» տարբերակը: Ընտրեք լուծումը, որը կօպտիմալացնի ձեր պատկերը ձեր ուղարկած էլ. նամակների համար: Օրինակ, եթե ցանկանում եք ավելի փոքր պատկերներ ուղարկել էլփոստով, ընտրեք «Փոքր» լուծաչափը
Ինչպե՞ս կարող եմ տվյալներ վերցնել Google Analytics-ից:
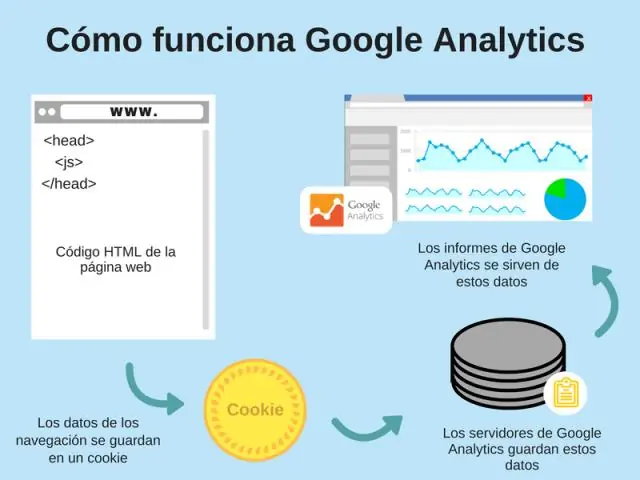
Ինչպես արտահանել ձեր տվյալները Google Analytics-ից Քայլ 1. Նավարկեք Google Analytics-ի գրեթե ցանկացած զեկույց և վերևի աջ անկյունում կարող եք տեսնել արտահանման տարբերակները. Քայլ 3. Ընտրված տվյալները ինքնաբերաբար կներբեռնվեն: Քայլ 1. Նավարկեք Google Analytics-ի գրեթե ցանկացած զեկույց և վերևի աջ անկյունում կարող եք տեսնել արտահանման տարբերակները
Ինչ խաղեր կարող եք խաղալ Samsung պլանշետով:

Ահա ևս մի քանի հիանալի խաղեր, որոնք լավ են աշխատում պլանշետների վրա: Ահա լավագույն Android պլանշետային խաղերը: Ալտոյի ոդիսականը. Beamdog խաղեր. Bridge Constructor Portal. Crashlands. The Escapeists 2. Kingdom Rush Vengeance. Minecraft. Old School Runescape
