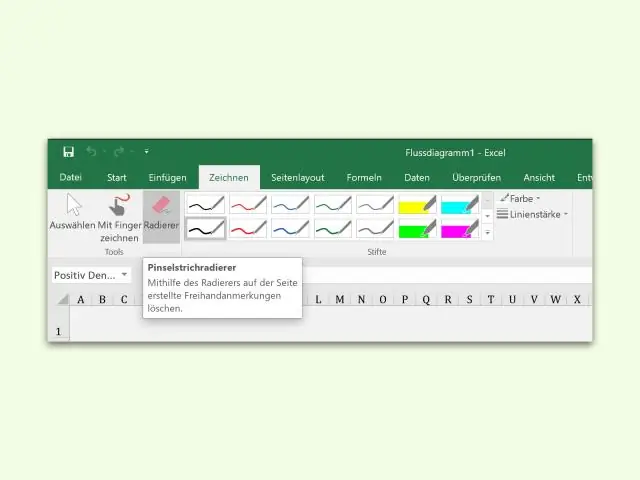
Բովանդակություն:
2025 Հեղինակ: Lynn Donovan | [email protected]. Վերջին փոփոխված: 2025-06-01 05:08
Որտեղ է Ռետին Գործիք MS-ում Խոսք Ընտրեք տեքստը կամ գրաֆիկան, որն ունի ձեր ուզած ձևաչափումը ջնջել . Եթե արդեն ընտրված չեք, սեղմեք «Տուն» ներդիրը ձեր ժապավենի վրա: Այն «Ա» տառ է ան ռետին դիմաց.
Նմանապես, որտեղ է ջնջիչը Microsoft Word-ում:
Microsoft Word - Արագ հուշում - Ձևաչափի ջնջիչ
- Ընտրեք տեքստը կամ գրաֆիկան, որն ունի այն ձևաչափումը, որը ցանկանում եք մաքրել:
- Եթե արդեն ընտրված չեք, սեղմեք ձեր ժապավենի «Տուն» ներդիրին:
- «Տառատեսակ» բաժնում կլինի «Մաքրել ֆորմատավորում» պատկերակը: Դա «Ա» տառ է՝ առջևում ռետինով: Սեղմեք այն՝ ֆորմատը ջնջելու համար:
Բացի այդ, ինչպե՞ս կարող եմ օգտագործել ռետինը Word 2007-ում: MS Word 2007-ի աղյուսակներում ջնջիչ գործիքի օգտագործումը
- Ստեղծեք սեղան այնպես, ինչպես ցանկացած այլ ժամանակ:
- Համոզվեք, որ տեղադրման կետը ձեր աղյուսակում է:
- Ցուցադրել ժապավենի դիզայնի ներդիրը:
- Սեղմեք Eraser գործիքը Draw Borders խմբում:
- Սեղմեք և քաշեք՝ ընտրելու աղյուսակի տողերը, որոնք ցանկանում եք մաքրել:
- Կրկին սեղմեք Eraser գործիքի վրա կամ սեղմեք ESC ստեղնը:
Բացի այդ, ինչպես կարող եմ ջնջել տողը աղյուսակում Word-ում:
Աղյուսակի տողերը ջնջելու համար հետևեք հետևյալ քայլերին
- Ստեղծեք ձեր սեղանը այնպես, ինչպես սովորաբար անում եք:
- Ընտրեք «Գործիքադարակներ» տարբերակը «Դիտել» ընտրացանկից և համոզվեք, որ «Tables and Borders» ընտրված է ստացված ենթամենյուից:
- Կտտացրեք գործիքագոտու վրա գտնվող Ռետին գործիքին:
- Սեղմեք և քաշեք՝ ընտրելու աղյուսակի տողերը, որոնք ցանկանում եք մաքրել:
Ինչպե՞ս հեռացնել սահմանները Word-ում:
Եթե հետագայում որոշեք հեռացնել եզրագիծը, ահա թե ինչպես դա անել:
- Տեղադրեք ձեր կուրսորը եզրագծված տեքստի ցանկացած վայրում: «Դիզայն» ներդիրում «Էջի ֆոն» խմբում ընտրեք «Էջի սահմաններ»:
- Սահմաններ և ստվերում երկխոսության վանդակում ընտրեք Սահմաններ: Կարգավորումների տակ ընտրեք Ոչ մեկը: Ընտրեք Լավ:
- Եզրագիծը հանվում է փաստաթղթից:
Խորհուրդ ենք տալիս:
Որտե՞ղ է գտնվում Word 2016-ի էկրանին կարդալու ռեժիմի կոճակը:

Բացեք փաստաթուղթ Word-ում և գտեք և կտտացրեք «Կարդալ ռեժիմ» պատկերակը ներքևում՝ կարդալու ռեժիմն ակտիվացնելու համար: Պատկերակը առկա է հենց ձեր փաստաթղթի տակ: Ստուգեք ստորև ներկայացված սքրինշոթը: Այն սեղմելուց հետո ձեր փաստաթուղթը կցուցադրվի սյունակների դասավորության մեջ
Ինչպե՞ս կարող եմ ազատվել Word 2010-ի վերանայման վահանակից:
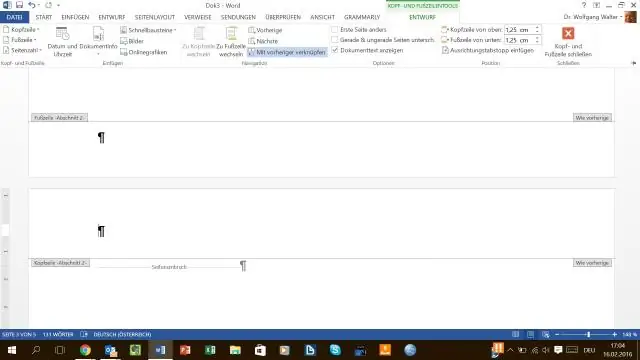
Թաքցնել վերանայման գործիքագոտին Վերանայման գործիքագոտին թաքցնելու համար աջ սեղմեք ցանկացած տեսանելի գործիքագոտու վրա և ընտրեք «Վերանայում»՝ այն չեղարկելու համար:
Ինչպե՞ս կարող եմ ընդունել Word 2010-ի ձևաչափման բոլոր փոփոխությունները:

Word 2007, 2010, 2013, 2016 Բացեք Վերանայման ներդիրը ժապավենի վրա: Սեղմեք Ցույց տալ նշագրումը վերանայման ներդիրում: Անջատեք զետեղումները և ջնջումները, մեկնաբանությունները և ձեր օգտագործած ցանկացած այլ ընտրանք, պարզապես միացված թողեք Formatting-ը: Կտտացրեք «Ընդունել» պատկերակի անմիջապես տակ գտնվող սլաքը: Ընտրեք Ընդունել բոլոր ցուցադրված փոփոխությունները
Ինչպե՞ս կարող եմ պատկերակ տեղադրել Word փաստաթղթում 2010 թ
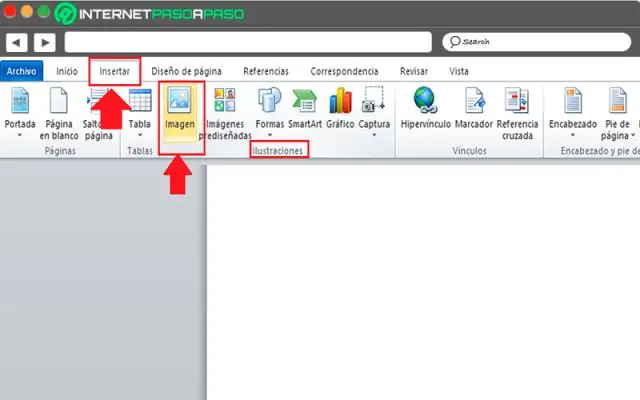
Ներդիր ներդիրում սեղմեք «Օբյեկտ» կոճակը աջ ծայրի մոտ: Բացվող երկխոսության մեջ կտտացրեք «Ստեղծել ֆայլից» ներդիրին: Սեղմեք Թերթել կոճակը և տեղադրեք փաստաթղթի ֆայլը: Նշեք «Ցուցադրել որպես պատկերակ» վանդակը և սեղմեք «OK»:
Ինչպե՞ս կարող եք մուտքագրման կետը արագ տեղափոխել word փաստաթղթի վիկտորինայի սկիզբ:

T կամ F: Սեղմեք Ctrl+աջ սլաքի ստեղնը` տեղադրման կետը հաջորդ բառի սկիզբ տեղափոխելու համար
