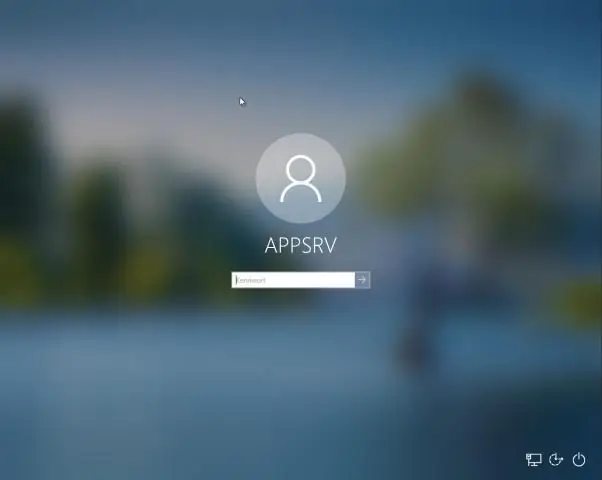
Բովանդակություն:
2025 Հեղինակ: Lynn Donovan | [email protected]. Վերջին փոփոխված: 2025-01-22 17:27
Տպիչների փոխանակում ցանցի միջոցով Windows 10
Աջ սեղմեք ձեր տպիչ , ապա սեղմեք Տպիչ հատկությունները. Սեղմեք Սկսել > Կարգավորումներ > Սարքեր, ապա բացեք Սարքեր և Տպիչներ հղում. Աջ սեղմեք ձեր տպիչ , ապա սեղմեք Տպիչ հատկությունները. Ընտրեք Համօգտագործում ներդիրը, ապա նշեք վանդակը դեպի կիսվել քո տպիչ.
Նմանապես մեկը կարող է հարցնել՝ ինչպե՞ս կարող եմ տպիչով կիսվել երկու համակարգիչների միջև:
Կտտացրեք «Սկսել» ցանկը, ապա ընտրեք « Սարքեր և Տպիչներ ." Աջ սեղմեք տպիչ դու ուզում ես կիսվել , ապա սեղմեք Տպիչ հատկությունները. Սեղմեք Համօգտագործում ներդիրը և նշեք «» -ի կողքին գտնվող վանդակը Կիսվել սա տպիչ ."
Ինչպես նաև միանալ ընդհանուր տպիչին: Ինչպես միանալ ընդհանուր տպիչին
- Գտեք ցանցում հոսթինգ համակարգիչ և բացեք այն:
- Աջ սեղմեք համօգտագործվող տպիչի վրա և ընտրեք «Միացեք» տարբերակը:
- Մեկ այլ միջոց է բացել սարքի կառավարիչը և աջ սեղմումով գտնել «Ավելացնել տպիչ» տարբերակը:
- Բացվող էկրանին ընտրեք Ավելացնել ցանց, անլար կամ Bluetooth տպիչ տարբերակը:
Նաև իմանալու համար, թե ինչպես կարող եմ կիսվել տեղական տպիչով:
Տպիչով համօգտագործելու համար՝
- Կառավարման վահանակից բացեք «Սարքեր և տպիչներ»:
- Աջ սեղմեք տպիչի վրա, որը ցանկանում եք համօգտագործել: Սեղմեք Տպիչի հատկությունները, այնուհետև ընտրեք «Համօգտագործում» ներդիրը:
- Ստուգեք Share this Printer-ը: Համօգտագործման անունի տակ ընտրեք համօգտագործվող անուն՝ տպիչը նույնականացնելու համար: Սեղմեք OK:
Ինչպե՞ս կարող եմ տպիչով կիսվել մեկ այլ համակարգչի հետ:
Համօգտագործեք տպիչը հիմնական համակարգչի վրա
- Ընտրեք «Սկսել» կոճակը, այնուհետև ընտրեք Կարգավորումներ > Սարքեր > Տպիչներ և սկաներներ:
- Ընտրեք տպիչը, որը ցանկանում եք համօգտագործել, ապա ընտրեք Կառավարել:
- Ընտրեք Տպիչի հատկությունները, ապա ընտրեք «Համօգտագործում» ներդիրը:
- Համօգտագործման ներդիրում ընտրեք «Կիսվել այս տպիչով»:
Խորհուրդ ենք տալիս:
Կարո՞ղ եք համօգտագործել միայն մեկ ներդիր Google Աղյուսակներում:
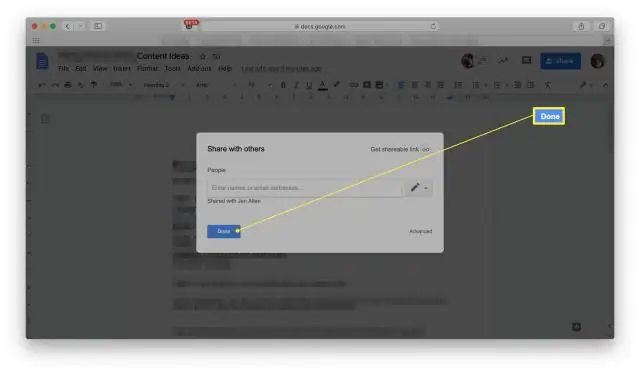
Որքան էլ պարզ է թվում, Google-ը դա անելու ուղղակի միջոց չունի: GoogleSheets-ում ImportRange ֆունկցիան թույլ է տալիս ստեղծել աղյուսակի որոշակի ներդիրների դինամիկ պատճեն, որը կարող եք կիսվել՝ առանց անհանգստանալու, որ համահեղինակները դիտում են տեղեկատվությունը մյուս ներդիրներում:
Ինչպե՞ս կարող եմ ստուգել իմ տպիչը թեստային թուղթ տպելու համար:
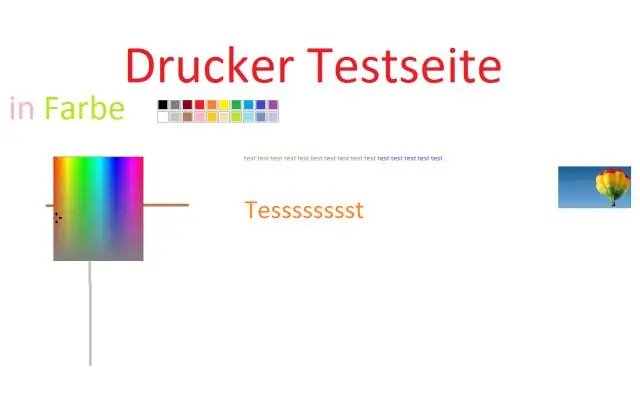
Աջ սեղմեք ձեր տպիչին և ընտրեք «Տպիչի հատկությունները»: Սեղմեք «Տպել էջ» կոճակը պատուհանի ներքևում: Եթե տպիչը տպում է փորձնական էջ, այն ֆիզիկապես աշխատում է: Եթե փորձարկումը ձախողվի, տպիչը կարող է սխալ գործել
Ինչպե՞ս կարող եմ իմ անլար տպիչը միացնել իմ նոութբուքին:

Միացեք ցանցային տպիչին (Windows): Բացեք կառավարման վահանակը: Դուք կարող եք մուտք գործել այն Start menu-ից: Ընտրեք «Սարքեր և տպիչներ» կամ «Դիտել սարքերը և տպիչները»: Սեղմեք Ավելացնել տպիչ: Ընտրեք «Ավելացնել ցանց, անլար կամ Bluetooth տպիչ»: Ընտրեք ձեր ցանցային տպիչը հասանելի տպիչների ցանկից
Ինչպե՞ս կարող եմ իմ տպիչը տպել լուսանկարների սկուտեղից:
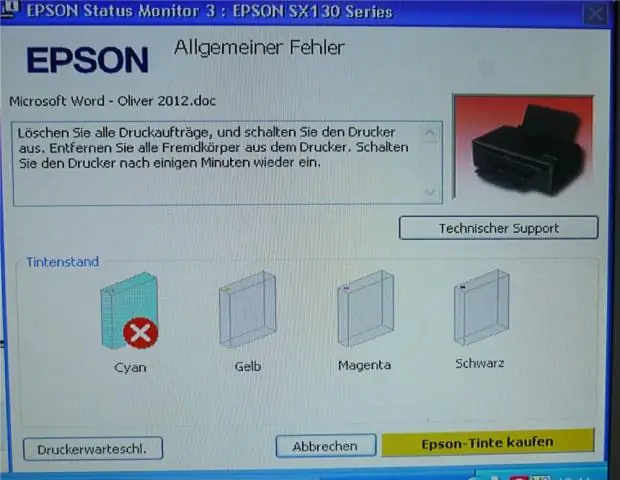
Տպագրություն Լուսանկարների սկուտեղից Գնացեք կառավարման վահանակ՝ սարքեր և տպիչ: Աջ սեղմեք Envy տպիչի վրա և ընտրեք «Տպիչի հատկությունները»: Նավարկեք «Սարքի կարգավորումներ» և համոզվեք, որ «PhotoTray»-ն ընտրված է որպես «Տեղադրված»
Ինչպե՞ս կարող եմ համօգտագործել Excel ֆայլը մի քանի օգտվողների հետ 2010 թ
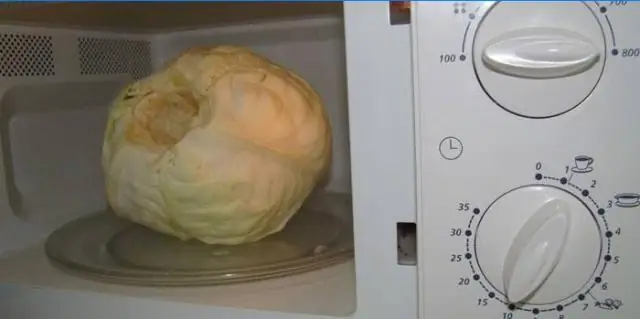
Հրահանգներ. Սկսեք Microsoft® Excel 2010 հավելվածը: Բացեք այն ֆայլը, որը ցանկանում եք համօգտագործել կամ ստեղծեք նոր ֆայլ: Անցեք «Վերանայել» ներդիրին: Կտտացրեք «Կիսվել աշխատանքային գրքույկ» պատկերակին: Ստուգեք «Թույլատրել փոփոխությունները միաժամանակ մեկից ավելի օգտվողների կողմից»: Սեղմեք «OK» կոճակը
