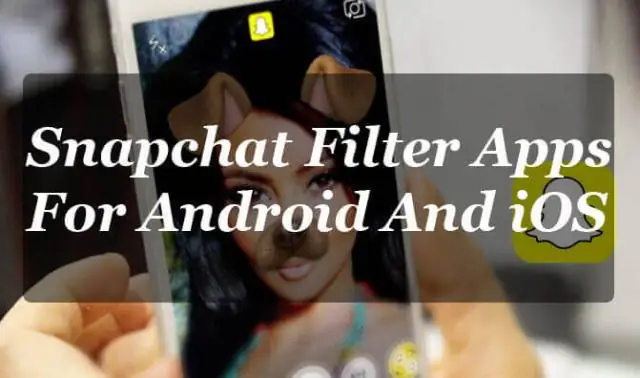
Բովանդակություն:
2025 Հեղինակ: Lynn Donovan | [email protected]. Վերջին փոփոխված: 2025-01-22 17:27
Վերոնշյալ հրահանգից առաջին պատճառը, թե ինչու ձեր Snapchat զտիչներ ոչ աշխատանքային այն պատճառով, որ երբ դու հպեք և պահեք ձեր դեմքը: Եթե ձեր հեռախոսը դանդաղ է աշխատում, կարող է որոշ ժամանակ տևել ձեր դեմքը հայտնաբերելու և այն ցուցադրելու համար զտիչներ . Եթե դա երկար է տևում, երբ դու պահեք այն, փորձեք վերագործարկել ձեր հեռախոսը՝ հիշողությունն ազատելու համար, ապա նորից փորձեք:
Հաշվի առնելով սա՝ ինչպե՞ս եք միացնում ձեր զտիչները Snapchat-ում:
Ձեր Snapchatsettings-ում զտիչներն ու ոսպնյակները միացնելու համար՝
- Հպեք ձեր պրոֆիլի պատկերակին և հպեք ⚙?Կարգավորումները բացելու համար:
- Կտտացրեք «Կառավարել» «Լրացուցիչ ծառայություններ» բաժնում
- Միացնել «Զտիչներ և ոսպնյակներ»:
Նմանապես, ինչպե՞ս եք վերադարձնում շների ֆիլտրը Snapchat-ում: Քննելով փոքրիկ հանելուկը՝ Mashable-ը պարզեց, որ ժամանակի ճանապարհորդության մի փոքրիկ խաղ (և ձեր հեռախոսի կարգավորումներով խաղալը) կօգնի բերել քո Snapchat ոսպնյակներ ետ կյանք. Պարզապես գնա ձեր հեռախոսի «Կարգավորումներ» և գնա «Ընդհանուր» ներդիրում: Ընտրեք «Ամսաթիվ և ժամ» և անջատեք «SetAutomatically» կոճակը:
Բացի այդ, կարո՞ղ եք զտիչ հեռացնել պահպանված Snapchat-ից:
Դուք կարող է հեռացնել Snapchat ֆիլտր -ից փրկված լուսանկարը՝ նավարկելով դեպի փրկված snaps. Այնտեղ պարզապես ընտրեք լուսանկարը՝ սեղմելով և պահելով դրա վրա: Այժմ այնտեղից ընտրեք «Խմբագրել» տարբերակը և դուք կցանկանայիք տեսեք դա դու կարող ես հիմա հեռացրեք զտիչ հետո և այնտեղ:
Ինչպե՞ս միացնել զտիչները Snapchat-ում առանց տեղադրության:
Երբ հասնեք Կարգավորումներ , թողեք» Գտնվելու վայրը «Ընտրանքը դրված է «Երբեք»-ի վրա, կրկնակի հպեք ձեր գլխավոր կոճակին, որպեսզի հայտնվի հավելվածի փոխարկիչը և անմիջապես վերադառնաք Snapchat . Դուք կկարողանաք սահեցնել գույների միջև զտիչներ և նույնիսկ ժամանակի և օրվա վրա զտիչներ.
Խորհուրդ ենք տալիս:
Ի՞նչ եք անում, երբ ձեր հեռախոսի ձայնը չի աշխատում:
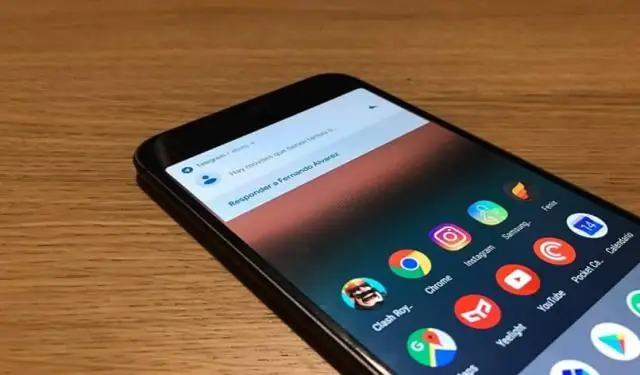
Ինչպես ուղղել այն, երբ բարձրախոսը չի աշխատում ձեր Android սարքում, միացրեք բարձրախոսը: Բարձրացրեք զանգի ձայնը: Կարգավորեք հավելվածի ձայնի կարգավորումները: Ստուգեք լրատվամիջոցների ձայնը: Համոզվեք, որ «Չանհանգստացնելը» միացված չէ: Համոզվեք, որ ձեր ականջակալները միացված չեն: Հեռացրեք ձեր հեռախոսը պատյանից: Վերագործարկեք ձեր սարքը
Ի՞նչ եք անում, երբ ձեր iPhone-ը անընդհատ միանում և անջատվում է:
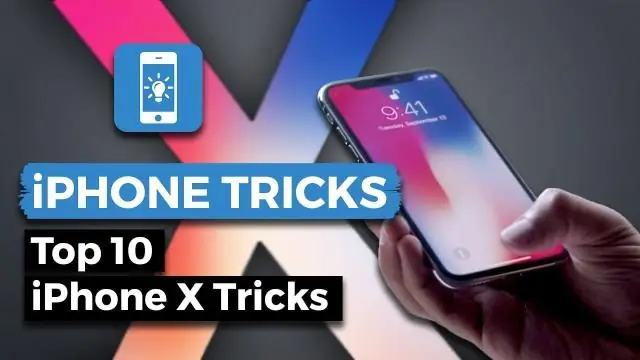
Հարկադիր վերագործարկում Անկախ նրանից, թե այն իսկապես անջատվում է ինքնուրույն, կամ արագորեն սպառում է մարտկոցը անպիտան պրոցեսորների, Wi-Fi-ի կամ բջջային ռադիոակտիվության պատճառով, կոշտ վերակայումը կարող է օգնել: OnaniPhone 7 կամ ավելի նոր սարքի վրա, միաժամանակ սեղմեք և պահեք Sleep/Wake կոճակը և Ձայնի իջեցման կոճակը:
Ի՞նչ եք անում, երբ ձեր համակարգիչը սառչում է և չի անջատվում:

Անջատելու համար, երբ համակարգիչը չի արձագանքում, պահեք միացման կոճակը մոտ 10-15 վայրկյան, և համակարգիչը պետք է անջատվի: Դուք կկորցնեք ձեր բացած բոլոր չպահված աշխատանքները: Եթե նախորդ քայլերը չաշխատեցին, ապա ամենավերջին միջոցը համակարգիչն անջատելն է պատի վարդակից:
Ի՞նչ եք անում, երբ ձեր Verizon պլանշետը չի միանում:

Սարքը չի միանա: Պահեք սնուցման կոճակը 20 վայրկյան, այնուհետև թողարկեք: Կրկին սեղմեք Power կոճակը 2-3 վայրկյան, որպեսզի վերագործարկեք սարքը: Էլեկտրաէներգիայի հետ կապված խնդիրները լուծելու վերաբերյալ հավելյալ տեղեկությունների համար տե՛ս Լիցքավորման հետ կապված խնդիրներ - Ոչ շարժական մարտկոցով սարքեր
Ի՞նչ եք անում, երբ ձեր Kindle-ը դադարում է աշխատել:

Սառեցված էկրանի անսարքությունների վերացում Սեղմեք և պահեք, կամ սահեցրեք և պահեք սնուցման կոճակը ամբողջ 40 վայրկյան: Նույնիսկ այն բանից հետո, երբ էկրանը դատարկ է, շարունակեք պահել 40 վայրկյան, ապա բաց թողեք: Սեղմողը սահեցրեք միացման կոճակը՝ վերագործարկելու համար, եթե սարքն ինքնուրույն նորից չգործարկվի
