
2025 Հեղինակ: Lynn Donovan | [email protected]. Վերջին փոփոխված: 2025-06-01 05:08
Սարքի ընտրության էկրանից ընտրեք Յ - տեսախցիկ Արտաքին HD Pro. Եթե դուք արդեն ունեք հաշիվ, ապա ից Տեսախցիկ Վահանակի վահանակը ընտրեք Ավելացնել նոր, այնուհետև ընտրեք Յ - տեսախցիկ Արտաքին HD Pro. Միացրեք ձեր վարդակից տեսախցիկ մատակարարված հոսանքի մալուխի միջոցով հոսանքի աղբյուրի մեջ, ապա միացրեք այն տեսախցիկ ձեր երթուղիչին Ethernet մալուխի միջոցով:
Այստեղ ինչպե՞ս կարող եմ միացնել իմ Y տեսախցիկը WiFi-ին:
Բացեք Յ - տեսախցիկ հավելված։ Ընտրեք Ընտրանքներ, այնուհետև Կարգավորումներ: Սեղմեք WiFi պատկերակը ձեր կողքին տեսախցիկ . Սեղմեք OK, երբ մոտ եք տեսախցիկ , և նորի սահմաններում Wi-Fi ցանց։
ինչ է Y cam? Շարժման ակտիվացված արտաքին եղանակին դիմացկուն HD ամպային անվտանգության տեսախցիկ: Հեռակառավարումը թույլ է տալիս հեշտությամբ կառավարել Յ - տեսախցիկ Պաշտպանեք տան անվտանգության համակարգը՝ առանց ձեր սմարթֆոնի վրա հավելվածը շատ բացելու:
Բացի վերևից, ինչպե՞ս կարող եմ վերականգնել իմ Y տեսախցիկը:
Այնտեղ կա Վերականգնել կոճակը, որը գտնվում է տեսախցիկի աջ կողմում (միայն փակ տարածքում): Այս կոճակը վերադարձնում է տեսախցիկը իր սկզբնական կարգավորումներին և կարող է ժամանակ առ ժամանակ պահանջվել, եթե տեսախցիկը ճիշտ չի աշխատում: Մինչ միացված է, սեղմեք և պահեք 2 վայրկյան թղթի սեղմակով կամ նմանատիպ այլ միջոցներով:
Ինչպե՞ս փոխել Wi-Fi-ը իմ Yi տեսախցիկի վրա:
- ՅԻ Technologies, Inc.
Ինչպե՞ս կարող եմ փոխել Wi-Fi-ի անունը և գաղտնաբառը:
- Համոզվեք, որ տեսախցիկը ճիշտ միացված է հավելվածին:
- Հավելվածի տեսախցիկի կառավարման էջի վերին աջ անկյունում ընտրեք «Կարգավորումներ» կոճակը:
- Հպեք «Wi-Fi կարգավորումներ»՝ ձեր հաշվի համարը և գաղտնաբառը փոխելու համար:
Խորհուրդ ենք տալիս:
Ինչպե՞ս գտնել իմ տեսախցիկը իմ հեռախոսում:

Տեսախցիկի հավելվածը սովորաբար գտնվում է Հիմնական էկրանին, հաճախ ընտրյալների սկուտեղում: Ինչպես յուրաքանչյուր այլ հավելված, դրա պատճենը նույնպես գտնվում է հավելվածների դարակում: Երբ օգտագործում եք Camera հավելվածը, նավիգացիոն պատկերակները (Վերադառնալ, Գլխավոր, Վերջին) վերածվում են փոքրիկ կետերի
Ինչպե՞ս վերականգնել իմ USB լրտես տեսախցիկը:

Վերագործարկեք սարքը՝ վերցնելով ներառված փին գործիքը և սեղմել և պահել կոճակը մոտ 5 վայրկյան: Սպասեք ևս 30 վայրկյան, մինչև վերականգնումն ավարտվի: Ցուցանիշի լույսը պետք է բռնկվի, և երբ ավարտվի, կդադարի բռնկվել և ամբողջությամբ կանջատվի
Ինչպե՞ս միացնել իմ տեսախցիկը իմ Chromebook-ին:

Պահուստավորեք լուսանկարները ձեր տեսախցիկից կամ հեռախոսից Քայլ 1. Միացեք ձեր Chromebook-ին: Քայլ 2. Պահուստավորեք լուսանկարները: Ձեր Chromebook-ում կբացվի «Ֆայլեր» հավելվածը: Ընտրեք Ներմուծում: Ձեր Chromebook-ն ավտոմատ կերպով կգտնի լուսանկարներ, որոնք դուք չեք պահել Google Drive-ում: Երբեմն այս սկանավորումը որոշ ժամանակ կպահանջի: Բացվող պատուհանում ընտրեք Կրկնօրինակեք
Ինչպե՞ս կարող եմ իմ տեսախցիկը կարգավորել լանդշաֆտային լուսանկարչության համար:
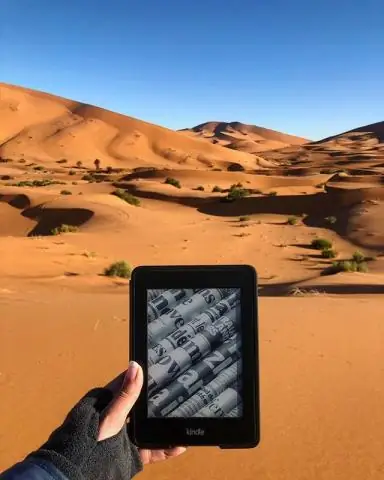
Լանդշաֆտային լուսանկարչությունը բավականին ճկուն է, երբ խոսքը վերաբերում է ձեր օգտագործած տեսախցիկի կարգավորումներին: Այնուամենայնիվ, լավ ընդհանուր ուղեցույց է օգտագործել եռոտանի, կափարիչի արագությունը վայրկյանի 1/10-ից մինչև երեք վայրկյան, բացվածքը f/11-ից և f/16-ի միջև և ISO 100:
Ինչպե՞ս կարգավորել անլար անվտանգության տեսախցիկը:

Ինչպես օգտագործել անլար անվտանգության տեսախցիկները aWiFiRouter-ով Քայլ 1. Որոշեք ձեր անլար ցանցի Wifi-ի հզորությունը: Քայլ 2. Միացնել և կարգավորել WirelessSecurityCamera-ն ձեր ցանցի համար: Քայլ 3. Մուտք գործեք IP տեսախցիկի վեբ ինտերֆեյս: Քայլ 4. WiFi հասցեի կարգավորում: Քայլ 5. Միացեք ձեր անլար երթուղիչին: Wi-Fi կապի անսարքությունների վերացման քայլեր
