
Բովանդակություն:
2025 Հեղինակ: Lynn Donovan | [email protected]. Վերջին փոփոխված: 2025-01-22 17:27
Excel-ի խորհուրդներ
- Օգտագործեք առանցքային աղյուսակներ՝ տվյալները ճանաչելու և իմաստավորելու համար:
- Ավելացրեք մեկից ավելի տող կամ սյունակ:
- Օգտագործեք զտիչներ՝ ձեր տվյալները պարզեցնելու համար:
- Հեռացրեք կրկնօրինակ տվյալների կետերը կամ հավաքածուները:
- Տողերը տեղափոխեք սյունակներ:
- Տեքստային տեղեկատվությունը բաժանեք սյունակների միջև:
- Օգտագործեք այս բանաձևերը պարզ հաշվարկների համար:
- Ստացեք ձեր բջիջների թվերի միջինը:
Այսպիսով, ինչպե՞ս կարող ենք արդյունավետ օգտագործել Excel-ը:
Excel-ի խորհուրդներ
- Օգտագործեք առանցքային աղյուսակներ՝ տվյալները ճանաչելու և իմաստավորելու համար:
- Ավելացրեք մեկից ավելի տող կամ սյունակ:
- Օգտագործեք զտիչներ՝ ձեր տվյալները պարզեցնելու համար:
- Հեռացրեք կրկնօրինակ տվյալների կետերը կամ հավաքածուները:
- Տողերը տեղափոխեք սյունակներ:
- Տեքստային տեղեկատվությունը բաժանեք սյունակների միջև:
- Օգտագործեք այս բանաձևերը պարզ հաշվարկների համար:
- Ստացեք ձեր բջիջների թվերի միջինը:
Կարելի է նաև հարցնել՝ արդյոք Excel առցանց անվճար է: Microsoft Excel առցանց է անվճար տարբերակը Excel որը աշխատում է ձեր բրաուզերում: Դա ուղեկից հավելված է Excel , որը նախատեսված է ձեզ հնարավորություն տալու դիտելու և խմբագրելու ձեր Excel աղյուսակներ առցանց . Դուք կարող եք պահել ձեր բոլոր ֆայլերը OneDrive-ում, այնուհետև խմբագրել Office ֆայլերից որևէ մեկը առցանց Office-ի հետ Առցանց.
Նաև գիտեք, թե ինչպես սկսել Excel-ը:
Բացեք Excel Starter-ը Windows Start կոճակով:
- Սեղմեք «Սկսել» կոճակը:. Եթե Excel Starter-ը ներառված չէ ձեր տեսած ծրագրերի ցանկում, կտտացրեք Բոլոր ծրագրերը և այնուհետև սեղմեք Microsoft Office Starter:
- Սեղմեք Microsoft Excel Starter 2010: Excel Starter-ի գործարկման էկրանը հայտնվում է, և ցուցադրվում է դատարկ աղյուսակ:
Ինչպե՞ս համեմատել Excel աղյուսակները:
Համեմատեք երկու Excel աշխատանքային գրքույկ
- Սեղմեք Գլխավոր > Համեմատեք ֆայլերը: Հայտնվում է Համեմատեք ֆայլերի երկխոսության տուփը:
- Սեղմեք կապույտ թղթապանակի պատկերակը Համեմատության տուփի կողքին՝ ձեր աշխատանքային գրքի ավելի վաղ տարբերակի գտնվելու վայրը թերթելու համար:
Խորհուրդ ենք տալիս:
Ինչպե՞ս կարող եմ օգտագործել կանաչ լրացումը մուգ կանաչ տեքստով Excel-ում:
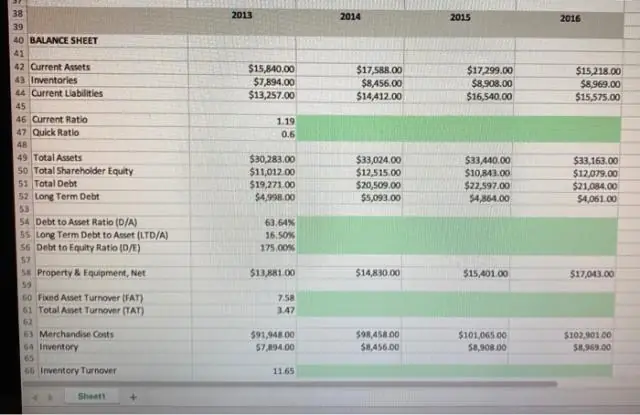
Բացվող ընտրացանկից ընտրեք ձևաչափման ոճ: Մեր օրինակում մենք կընտրենք Green Fill with Dark Green Text, ապա սեղմեք OK: Պայմանական ձևաչափումը կկիրառվի ընտրված բջիջների վրա
Ինչպե՞ս կարող եմ օգտագործել Sparkline գործիքները Excel-ում:
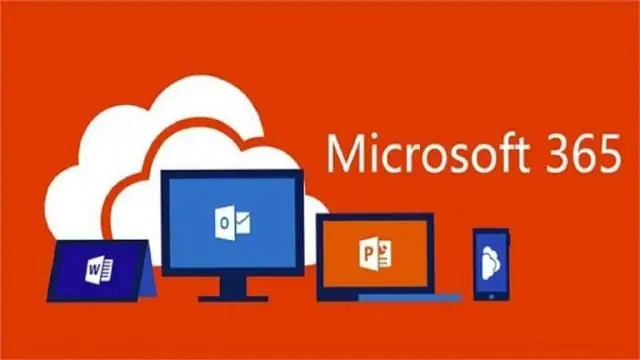
Վերլուծեք տվյալների տենդենցները՝ օգտագործելով կայծագծերը Ընտրեք դատարկ բջիջ այն տվյալների մոտ, որը ցանկանում եք ցուցադրել կայծագծով: Տեղադրել ներդիրում Sparklines խմբում սեղմեք Line, Column կամ Win/Loss: Տվյալների տիրույթի վանդակում մուտքագրեք բջիջների այն տիրույթը, որն ունի այն տվյալները, որոնք ցանկանում եք ցույց տալ կայծագծում: Սեղմեք OK
Ինչի՞ համար կարող ենք օգտագործել մեքենայական ուսուցումը:

Այստեղ մենք կիսում ենք մեքենայական ուսուցման մի քանի օրինակներ, որոնք մենք օգտագործում ենք ամեն օր և, հավանաբար, գաղափար չունենք, որ դրանք առաջնորդվում են ML-ով: Վիրտուալ անձնական օգնականներ. Կանխատեսումներ երթևեկելիս: Տեսահսկում. Սոցիալական մեդիա ծառայություններ. Էլփոստի սպամի և չարամիտ ծրագրերի զտում: Առցանց հաճախորդների սպասարկում: Որոնման համակարգի արդյունքների ճշգրտում
Ինչպե՞ս կարող եմ օգտագործել բանաձեւի տողը Excel-ում:
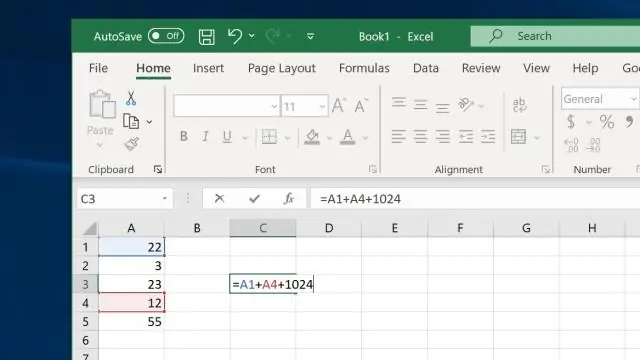
Բանաձևի տողի ցուցադրումը կառավարելու համար հետևեք հետևյալ քայլերին. Ցուցադրել Excel Options երկխոսության տուփը: (Excel2007-ում կտտացրեք Office կոճակը և այնուհետև կտտացրեք ExcelOptions: Երկխոսության տուփի ձախ կողմում կտտացրեք Ընդլայնված: Ոլորեք ներքև, մինչև տեսնեք Ցուցադրման ընտրանքները: Սեղմեք Ցուցադրել բանաձևի գծի վանդակը: Սեղմեք OK:
Ո՞ր օպերացիոն համակարգում կարող ենք օգտագործել Azure CLI-ն:
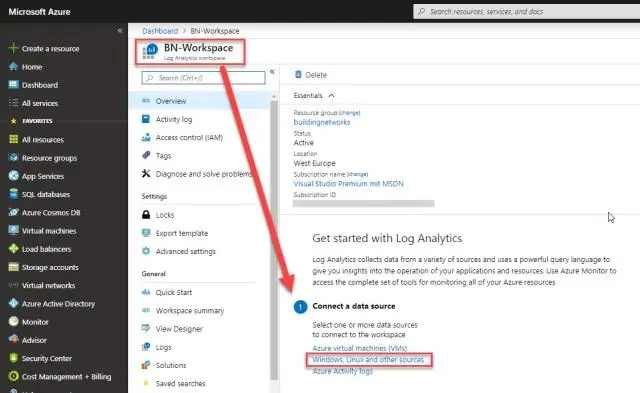
Azure Command Line Interface (CLI) ապահովում է հրամանի տող և սկրիպտավորման միջավայր Azure ռեսուրսների ստեղծման և կառավարման համար: Azure CLI-ն հասանելի է macOS, Linux և Windows օպերացիոն համակարգերի համար
