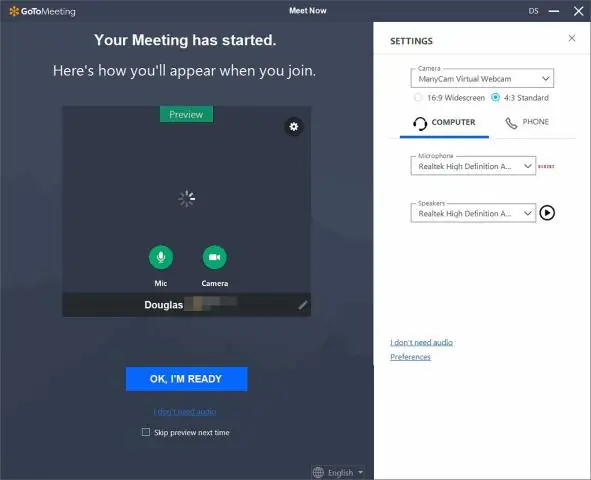
2025 Հեղինակ: Lynn Donovan | [email protected]. Վերջին փոփոխված: 2025-01-22 17:27
Մեջ ֆեյսբուքյան տեսանյութ զրուցել, ընտրել ManyCam Վիրտուալ վեբ-տեսախցիկ կամ ManyCam Տեսանյութ Աղբյուրը մատչելի ցանկից տեսանյութ աղբյուրներում տեսանյութ պատուհան. Համար տեսանյութ ձայնագրում Ֆեյսբուք , բացեք «Adobe Flash Player Settings» (Աջ սեղմեք տեսանյութ պատուհան - Կարգավորումներ - Տեսախցիկ) և ընտրեք ManyCam Վիրտուալ վեբ-տեսախցիկ կամ ManyCamVideo Աղբյուր.
Նմանապես, ինչպե՞ս կարող եմ տեսազանգ կատարել ManyCam-ի հետ:
Ընտրեք « Տեսանյութ Կարգավորումներ» ներդիր: Այնուհետև «Ընտրեք վեբ-տեսախցիկ» բացվող ցանկից ընտրեք « ManyCam Վիրտուալ վեբ-տեսախցիկ» որպես ձեր հիմնական վեբ-տեսախցիկ: Այժմ տեսազանգ կատարել և հեռարձակում տեսանյութ նկարահանվել է շրջանակի գրավիչի կողմից: Այսուհետ, երբ սկսեք այս հավելվածը, ManyCam ինքնաբերաբար կսկսվի:
Նմանապես, ինչպե՞ս կարող եմ տեսազանգ Facebook-ում իմ նոութբուքից: Սկսել ա տեսազանգ Վերևի աջ անկյունում կտեսնեք պատկերակ, որը նման է a տեսանյութ տեսախցիկ. Հպեք սա: Հնարավոր է՝ ստիպված լինեք անցնել համեմատաբար արագ տեղադրման էկրանով կամ երկու դարձնել համոզվեք, որ ձեր համակարգիչը/ նոութբուք պատրաստ է. Ապա դուք պատրաստ եք գնալ:
Այս առումով, ինչպե՞ս կարող եմ կարգավորել ManyCam-ը Hangouts-ում:
Սեղմեք վրա Կարգավորումներ կոճակը Google-ում Զվարճանալ պատուհան, ընտրիր ManyCam Վիրտուալ տեսախցիկ տեսախցիկների ցանկում և սեղմեք Պահել: Սեղմեք վրա Կարգավորումներ կոճակը Google-ում Զվարճանալ պատուհան, ընտրեք « ManyCam VirtualMicrophone» տեսախցիկների ցանկում և սեղմեք «Պահպանել Կարգավորումներ.
Տեսանյութի ո՞ր ձևաչափն է աջակցում ManyCam-ը:
տեսանյութ միայն կերակրում), FLV, MKV, MOV, MP4: Առաջարկվող և ամենատարածվածը վիդեո ձևաչափ MP4 է:
Խորհուրդ ենք տալիս:
Ինչպե՞ս կարող եմ վերականգնել իմ Yahoo գաղտնաբառը Facebook-ի միջոցով:

Մուտք գործեք Yahoo-ի ծառայություններ Facebook-ով կամ Gmail-ով Գնացեք Yahoo-ի մուտքի օգնական և մուտքագրեք ձեր Google կամ Facebook ID-ն Yahoo ID դաշտում: Այնուհետև կտտացրեք Ներկայացնել: Ձեզանից կարող է պահանջվել մուտքագրել CAPTCHA կոդը՝ որպես անվտանգության հավելյալ միջոց: Դուք մուտքի էջում մուտքագրված ID-ով կստանաք գաղտնաբառի վերակայման նամակ
Ի՞նչ կարելի է անել SQL-ի միջոցով:

SQL-ն օգտագործվում է տվյալների բազայի հետ հաղորդակցվելու համար։ Ըստ ANSI-ի (American National StandardsInstitute) այն ստանդարտ լեզուն է տվյալների բազայի կառավարման փոխհարաբերությունների համար: SQL հայտարարություններն օգտագործվում են այնպիսի առաջադրանքներ կատարելու համար, ինչպիսիք են տվյալների բազայում տվյալների թարմացումը կամ տվյալների բազայից տվյալներ ստանալու համար:
Ի՞նչ կարելի է անել TensorFlow-ի միջոցով:

TensorFlow-ը շահարկում է տվյալները՝ ստեղծելով DataFlow գրաֆիկ կամ Հաշվողական գրաֆիկ: Այն բաղկացած է հանգույցներից և եզրերից, որոնք կատարում են գործողություններ և կատարում մանիպուլյացիաներ, ինչպիսիք են գումարումը, հանումը, բազմապատկումը և այլն: TensorFlow-ն այժմ լայնորեն օգտագործվում է խորը ուսուցման բարդ մոդելներ կառուցելու համար:
Ինչպե՞ս կարող եմ տեսազանգ WeChat համակարգչով:
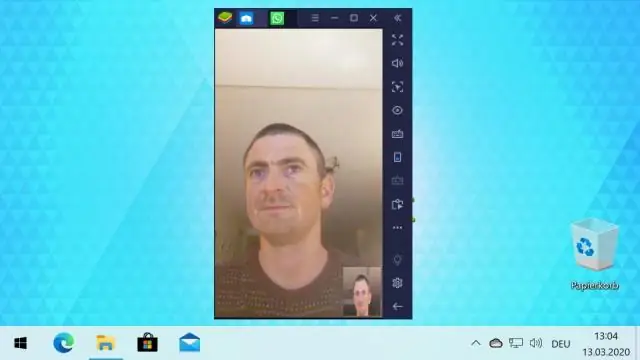
Ուղղեք ձեր հեռախոսը ձեր համակարգչի մուտքի QR կոդի վրա: Սեղմեք «Կոնտակտներ» ներդիրը: Դա WeChat պատուհանի ձախ կողմում գտնվող անձի ձևով պատկերակ է: Սեղմեք կոնտակտի անունը: Սեղմեք Հաղորդագրություններ: Սեղմեք «Տեսազանգ» պատկերակը: Սպասեք, մինչև ձեր զանգը միանա
Ինչպե՞ս կարող եմ պլանավորել Google-ի տեսազանգ:

Դուք կարող եք հեշտությամբ պլանավորել և անցկացնել Hangouts տեսազանգեր Google Օրացույցի միջոցառումներում: Յուրաքանչյուր զանգ կարող է ունենալ մինչև 25 վիդեո միացում: Android կամ iOS սարքում բացեք Google Calendarapp-ը: Ընտրեք իրադարձություն: Հպեք Միանալ Hangout-ին Տեսազանգի կողքին: Հանդիպմանը միանալու համար հետևեք էկրանի հրահանգներին
