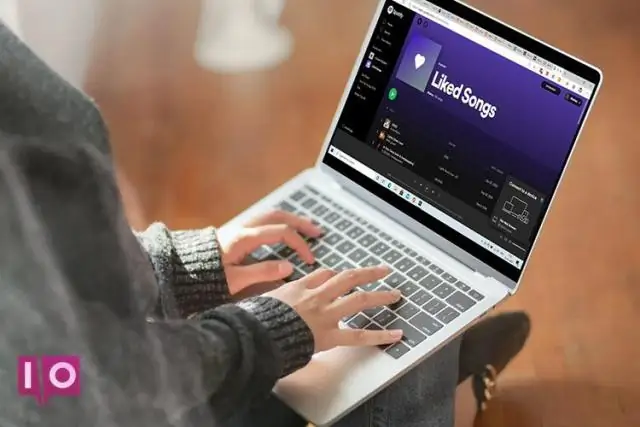
2025 Հեղինակ: Lynn Donovan | [email protected]. Վերջին փոփոխված: 2025-01-22 17:27
Ներբեռնեք youtube - դլ ու դրեք օրինակ C:videos-ի մեջ youtube - դլ .exe. Բացեք հրամանի տողը Windows Սկսեք և որոնեք հրամանի տող: Փոխարինեք youtube .com/watch?v=x8UZQkN52o4 հետ տեսանյութի url-ը, որը ցանկանում եք բեռնել . Կատարած.
Նմանապես, ինչպե՞ս կարող եմ օգտագործել youtube DL GUI-ն:
Քայլ 1. Գնալ դեպի YouTube .com, գտեք տեսանյութ, որը ցանկանում եք պահել որպես MP4 ֆայլ ձեր համակարգչում և պատճենեք URL-ը ձեր clipboard-ում: Քայլ 2. Բացեք YouTubeDL GUI գործիք և տեղադրեք URL-ը վանդակում, որն ասում է «Մուտքագրեք URL-ները ստորև»: Քայլ 3. Փնտրեք բացվող տուփը աջ կողմում և դրեք այն «MP4»: Այնուհետև կտտացրեք «Ավելացնել»:
որտեղ է պահպանում YouTube DL-ը: Ըստ նախնականի youtube - դլ ներբեռնումներ ֆայլեր նույն գրացուցակում, որտեղից գործարկում եք հրամանը: Հիմնականում դա ձեր տնային գրացուցակն է: Եթե ձեր անունը Թոմ է, ապա դա /home/Tom է: Որպեսզի ստիպեք այն ներբեռնել այլ տեղ, դուք պետք է օգտագործեք -o տարբերակը; իսկ տեսանյութի որակը ընտրելու համար կա -f տարբերակ:
Նմանապես, հարցնում են, արդյոք Youtube DL-ը դեռ աշխատում է:
youtube - dl աշխատում է տուգանք ինքնին կայքերի մեծ մասում: Այնուամենայնիվ, եթե ցանկանում եք փոխարկել վիդեո/աուդիո, ձեզ անհրաժեշտ կլինի avconv կամ ffmpeg: Որոշ կայքերում, հատկապես YouTube - տեսանյութերը կարելի է առբերել ավելի բարձր որակի ձևաչափով՝ առանց ձայնի:
Ինչպե՞ս կարող եմ տեսանյութեր տեղադրել you tube-ում:
- Քայլ 1. Տեղադրեք ClipGrab-ը: Նախևառաջ պետք է տեղադրել ClipGrab-ը:
- Քայլ 2. Պատճենեք տեսանյութի հղումը:
- Քայլ 3. Տեղադրեք տեսանյութի հղումը ClipGrab-ում:
- Քայլ 4. Ընտրեք ներբեռնման ձևաչափը և որակը:
- Քայլ 5. Վերցրեք այդ հոլովակը:
Խորհուրդ ենք տալիս:
Ինչպե՞ս կարող եմ օգտագործել իմ iPad-ը որպես էկրան Mac mini-ի համար:

Ձեր iPad-ը Mac-ի համար մոնիտորի վերածելու երկու եղանակ կա: Դուք կարող եք երկուսը միացնել USB մալուխի միջոցով և գործարկել այնպիսի հավելված, ինչպիսին է Duet Display-ը iPad-ում: Կամ դուք կարող եք գնալ անլար: Սա նշանակում է միացնել Lunadongle-ը Mac-ին և այնուհետև գործարկել Luna հավելվածը iPad-ում
Ինչպե՞ս կարող եմ օգտագործել Android սենյակը:

Սենյակի Քայլ 1-ի իրականացում. Ավելացնել Gradle-ի կախվածությունները: Այն ձեր նախագծին ավելացնելու համար բացեք նախագծի մակարդակի build.gradle ֆայլը և ավելացրեք ընդգծված տողը, ինչպես ցույց է տրված ստորև. Քայլ 2. Ստեղծեք մոդելի դաս: Քայլ 3. Ստեղծեք տվյալների հասանելիության օբյեկտներ (DAO) Քայլ 4 - Ստեղծեք տվյալների բազա: Քայլ 4. Տվյալների կառավարում
Ինչպե՞ս կարող եմ օգտագործել լրացման գործիքը Adobe անիմացիայի մեջ:

Կիրառեք պինդ գույնի լցոն՝ օգտագործելով Property inspector Ընտրեք փակ օբյեկտ կամ առարկաներ Բեմում: Ընտրեք Պատուհան > Հատկություններ: Գույն ընտրելու համար կտտացրեք Լրացրեք գույնի կառավարը և կատարեք հետևյալներից մեկը. Ընտրեք գունային նմուշ գունապնակից: Մուտքագրեք գույնի տասնվեցական արժեքը վանդակում
Ինչպե՞ս կարող եմ օգտագործել իմ Android հեռախոսը որպես մոնիտոր:

Նախ, համոզվեք, որ ձեր Android սարքը միացված է նույն Wi-Fi ցանցին, ինչ ձեր համակարգիչը, ապա պարզապես բացեք Spacedesk հավելվածը ձեր հեռախոսի կամ պլանշետի վրա: Հավելվածը պետք է ավտոմատ կերպով հայտնաբերի ձեր համակարգիչը, ուստի շատ դեպքերում ձեզ մնում է միայն հպել «Միացեք»՝ գործն առաջ տանելու համար:
Ինչպե՞ս կարող եմ օգտագործել իմ Apple ստեղնաշարը Windows-ի հետ:
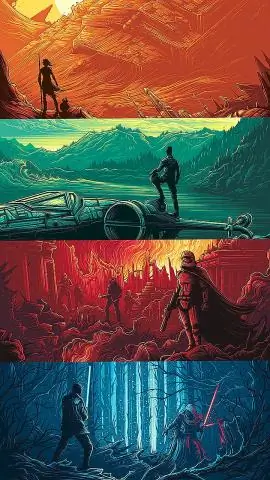
Ինչպես օգտագործել Mac ստեղնաշարը Windows-ում Ներբեռնեք և տեղադրեք վարորդը: Ներբեռնեք Mackeyboard-ի ոչ պաշտոնական դասավորության Zip ֆայլը: Նշանակեք ստեղնաշարը: Այժմ դուք պետք է ստեղնաշարը նշանակեք ձեր համակարգչին: Քարտեզում բացակայում են ստեղները: Ձեր ստեղնաշարն այժմ հիմնականում կաշխատի, բայց կան որոշ բաներ, որոնք դուք պետք է անեք կատարելագործելու համար: Կազմեք սցենարը. Ուղղել այլ հավելվածներ
