
Բովանդակություն:
2025 Հեղինակ: Lynn Donovan | [email protected]. Վերջին փոփոխված: 2025-01-22 17:27
Սեղմեք Խմբագրել Արագ դիմակի ռեժիմ կոճակը Գործիքների վահանակում (կամ սեղմեք Q ստեղնը): Եթե ձեր Արագ դիմակ կարգավորումները լռելյայն են, գունավոր ծածկույթը ծածկում և պաշտպանում է ընտրվածից դուրս գտնվող տարածքը: Ընտրված պիքսելներն անպաշտպան են: Զտեք դիմակ օգտագործելով նկարչական կամ խմբագրման գործիք:
Ահա թե որն է Արագ դիմակի ռեժիմը Photoshop-ում:
Սեղմեք Արագ դիմակի ռեժիմ կոճակը գործիքի տուփում: Գունավոր ծածկույթը (նման ռուբիլիթի) ծածկում և պաշտպանում է ընտրությունից դուրս գտնվող տարածքը: Սրանով ընտրված տարածքները մնում են անպաշտպան դիմակ . Ըստ նախնականի, Արագ դիմակի ռեժիմ ներկում է պաշտպանված տարածքը՝ օգտագործելով կարմիր, 50% անթափանց ծածկույթ:
Իմացեք նաև, թե ինչ են արագ դիմակները և ինչպես են դրանք գործում: Դուք սովորաբար օգտագործում եք Արագ դիմակ երբ աշխատանքային ընտրության գործիքով, ինչպիսին է Magnetic Lasso կամ Արագ Ընտրության գործիք. Ա Արագ դիմակ ժամանակավորապես ձեր ընտրության ներսում գտնվող տարածքը դառնում է կիսաթափանցիկ կարմիր, որպեսզի դուք կարող է տեսեք, թե պատկերի որ մասն ունեք և չեք ընտրել:
Համապատասխանաբար, որտեղ է արագ դիմակի ռեժիմը Photoshop Elements-ում:
Արագ դիմակի ռեժիմ Photoshop Elements-ում
- Էֆեկտների գունապնակում կրկնակի սեղմեք «Արագ դիմակի ռեժիմ» մանրապատկերի վրա:
- Ակտիվացրեք Brush գործիքը և ներկեք սև գույնով՝ որոշ տարածք ընտրելու համար:
- Եթե դուք ընտրել եք որոշակի տարածք մինչև արագ դիմակավորումը, այժմ կարող եք ընտրությունը վերածել դիմակի՝ այն լրացնելով սև գույնով:
Ինչի համար է արագ դիմակի ռեժիմը:
Սեղմեք Արագ դիմակի ռեժիմ կոճակը գործիքի տուփում: Գունավոր ծածկույթը (նման ռուբիլիթի) ծածկում և պաշտպանում է ընտրությունից դուրս գտնվող տարածքը: Ընտրված տարածքները մնում են անպաշտպան դիմակ . Ըստ նախնականի, Արագ դիմակի ռեժիմ ներկում է պաշտպանված տարածքը՝ օգտագործելով կարմիր, 50% անթափանց ծածկույթ:
Խորհուրդ ենք տալիս:
Ի՞նչ է Minecraft գործվածքների ռեժիմը:

Fabric-ը Minecraft-ի համար թեթև, փորձարարական ձևափոխող գործիքների շղթա է
Ինչպե՞ս փոխել ներդիրի ռեժիմը խավարման մեջ:

Երբ բացված խմբագիր ունեք, կարող եք կրկնակի սեղմել «Տեղադրել» բառի վրա, որը ցուցադրված է Eclipse պատուհանի ներքևի մասում գտնվող կարգավիճակի տողում: Պարզապես սեղմեք Տեղադրել ստեղնը՝ խելացի ներդիրի և վերագրանցման ռեժիմների միջև փոխարկվելու համար: Եվ դա համընդհանուր վարք է բոլոր տեքստային խմբագրիչների վրա, որը չի սահմանափակվում խավարման խմբագրիչով
Ի՞նչ է «Արագ դիմակ» ռեժիմը:
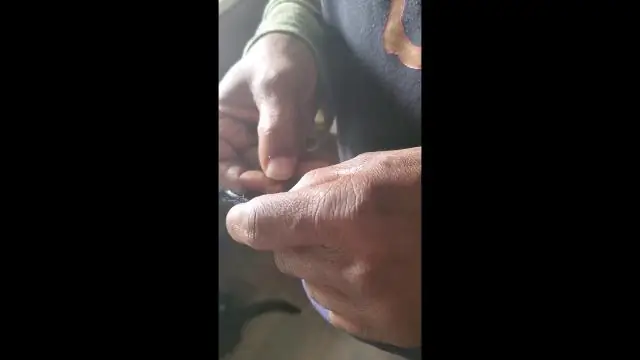
Սեղմեք «Արագ դիմակ» ռեժիմի կոճակը գործիքների տուփում: Գունավոր ծածկույթը (նման է ռուբիլիթի) ծածկում և պաշտպանում է ընտրվածից դուրս գտնվող տարածքը: Ընտրված տարածքները մնում են անպաշտպան այս դիմակով: Լռելյայնորեն, Quick Mask ռեժիմը գունավորում է պաշտպանված տարածքը՝ օգտագործելով կարմիր, 50% անթափանց ծածկույթ
Ինչու՞ SSD-ն ավելի արագ է, քան ավելի արագ RCNN-ը:

SSD-ն գործարկում է կոնվուլցիոն ցանցը մուտքային պատկերի վրա միայն մեկ անգամ և հաշվարկում է առանձնահատկությունների քարտեզը: SSD-ն օգտագործում է նաև խարիսխ տուփեր տարբեր չափերի հարաբերակցությամբ, որը նման է Faster-RCNN-ին և սովորում է անջատվածությունը, քան տուփը սովորելը: Սանդղակը կարգավորելու համար SSD-ը կանխատեսում է սահմանափակող տուփեր մի քանի կոնվոլյուցիոն շերտերից հետո
Որքա՞ն արագ է ծրագրավորման արագ լեզուն:
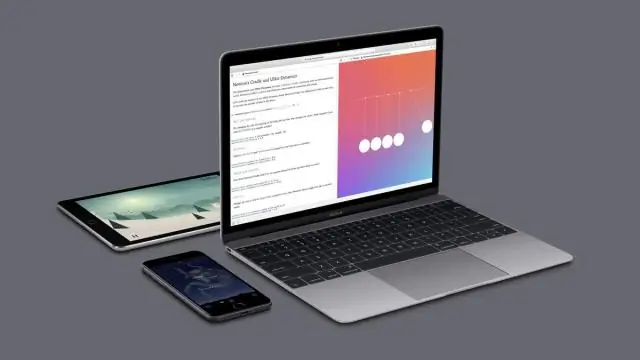
Արագ. Swift-ը կառուցվել է՝ հաշվի առնելով կատարողականությունը: Նրա պարզ շարահյուսությունը և ձեռքը պահելը ոչ միայն օգնում են ձեզ ավելի արագ զարգանալ, այլև համապատասխանում է իր անվանը
