
2025 Հեղինակ: Lynn Donovan | [email protected]. Վերջին փոփոխված: 2025-01-22 17:27
Google Աղյուսակներ : Ֆորմատ նկարիչ Փրկում է օրը: Նախագծելիս ա աղյուսակ դուք հավանաբար կարիք մի քանի բջիջներ դեպի ունեն նույնը ֆորմատավորում . Դա նույն տառաչափն է, ֆոնի գույնը և այլն… Ֆորմատ նկարիչ գործիք է, որը ես հաճախ եմ օգտագործում՝ օգնելու ինձ կատարել իմ աղյուսակներ թանձր տեսք ունենալ.
Այս առնչությամբ Google Sheets-ում կա՞ ֆորմատի նկարիչ:
Օգտագործեք Paint-ը Ձևաչափ մեջ Թերթիկներ Բացեք ձեր զննարկիչը և բացեք a Google Աղյուսակներ աղյուսակ . Սեղմեք և ընդգծեք a ձևաչափված բջիջ, ապա սեղմեք որ «Նկարել Ձևաչափ » պատկերակը: Այն մկնիկի կուրսորը վերածվում է ներկի գլանակի՝ ցույց տալու համար ձևաչափը պատճենված է։
Նաև, որտե՞ղ է ձևաչափը Google Sheets-ում: Ձևաչափեք մեկ կամ մի քանի բջիջ
- Բացեք աղյուսակ Google Sheets հավելվածում:
- Հպեք բջիջին, այնուհետև քաշեք կապույտ նշիչները մոտակա բջիջների վրայով, որոնք ցանկանում եք ընտրել:
- Կտտացրեք Ձևաչափը:
- «Տեքստ» ներդիրում ընտրեք ձեր տեքստը ձևաչափելու տարբերակ: Համարձակ.
- «Բջջ» ներդիրում ընտրեք ձեր բջիջը ձևաչափելու տարբերակ:
- Հպեք թերթին՝ ձեր փոփոխությունները պահելու համար:
Այս առումով, ինչպե՞ս կարող եմ օգտագործել ֆորմատի նկարիչը Google Sheets-ում:
Կպցնել:
- Ձեր համակարգչում բացեք Google Փաստաթղթերի, Աղյուսակների կամ Սլայդների ֆայլը:
- Ընտրեք տեքստը, բջիջների շրջանակը կամ օբյեկտը, որի ձևաչափը ցանկանում եք պատճենել:
- Գործիքագոտում սեղմեք Paint ձևաչափը:.
- Ընտրեք, թե ինչի վրա եք ցանկանում տեղադրել ձևաչափումը:
- Ձևաչափումը կփոխվի և կհամապատասխանի ձեր պատճենած ձևաչափին:
Ինչպե՞ս կարող եմ բանաձև կիրառել Google Sheets-ի ամբողջ սյունակի վրա:
Քայլեր
- Բացեք Google Sheet փաստաթուղթը ձեր ցուցակից: Կարող եք նաև սեղմել:
- Մուտքագրեք բանաձևը սյունակի առաջին բջիջում: Եթե վերնագրերով տող ունեք, բանաձևը վերնագրի մեջ մի դրեք:
- Սեղմեք բջիջը՝ այն ընտրելու համար:
- Քաշեք բջիջի բռնակը սյունակի ձեր տվյալների ներքևի մասում:
- Օգտագործեք ստեղնաշարի դյուրանցումները:
Խորհուրդ ենք տալիս:
Gmail-ում կա՞ ֆորմատ նկարիչ:

Ձևաչափեք նկարիչը Google Փաստաթղթերում և քաշեք և թողեք պատկերները գծագրերում: Հետևյալ հնարավորություններն այժմ հասանելի են Google Apps տիրույթներում. Format painter:Formatpainter-ը թույլ է տալիս պատճենել ձեր տեքստի ոճը, ներառյալ տառատեսակը, չափը, գույնը և ձևաչափման այլ տարբերակներ և կիրառել այն ձեր փաստաթղթի մեկ այլ վայրում:
Ինչպե՞ս կարող եմ օգտագործել Adobe ձևաչափի նկարիչը:
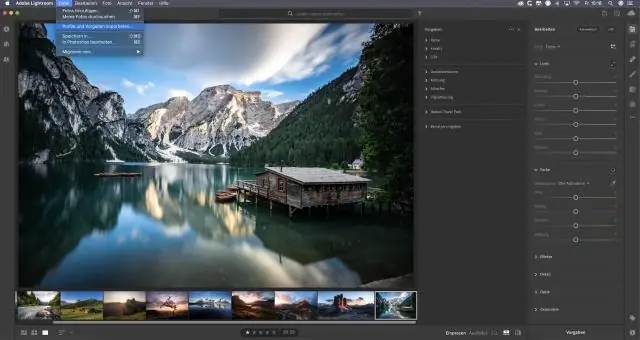
Ինչպես օգտագործել Format Painter – Օգտագործելով գործիքը Ընտրեք ճիշտ ձևաչափով տեքստը: Համոզվեք, որ խմբագրման ռեժիմում եք: Ընտրեք Format Painter: Սեղմած պահեք մկնիկի ձախ կոճակը և ձեր կուրսորը քաշեք թարմացվող տեքստի վրա: Ազատեք մկնիկի կոճակը և փոփոխություններն ուժի մեջ կմտնեն
Ինչպե՞ս կարող եմ տեսակավորել Google թերթերը և տողերը միասին պահել:
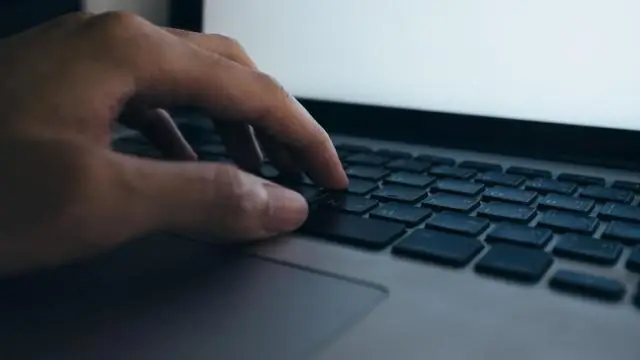
Թերթիկը տեսակավորելու համար սեղմեք «Դիտել» և մկնիկը սահեցրեք «Սառեցնել» վրա: Ընտրեք 1 տող հայտնվող ցանկից: Վերնագրի տողը սառչում է: Սեղմեք Տվյալներ և ընտրեք Դասավորել թերթը ըստ սյունակի, A-Z (աճող) կամ Տեսակավորել թերթը ըստ սյունակի, Z-A (նվազող): Թերթը կդասավորվի ըստ ձեր ընտրության
Ավելի լավ է Google թերթերը, թե Excel-ը:
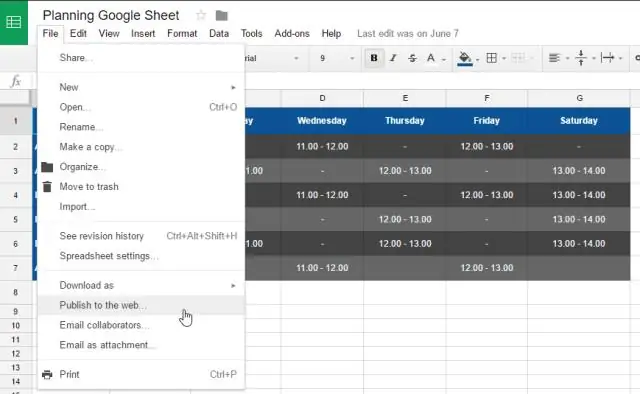
Եթե ձեզ անհրաժեշտ է առանց գլխացավի փորձ՝ հազարավոր տվյալների բջիջներ մուտք գործելու և կառավարելու համար, Excel-ը հաղթող է: Այնուամենայնիվ, եթե ձեզ պարզապես անհրաժեշտ է ստեղծել պարզ աղյուսակներ հրամանների փոքր ընտրությամբ, Google Sheets-ը նույնքան լավն է:
Արդյո՞ք Google Փաստաթղթերը պահեստավորման սահմանափակում ունեն:
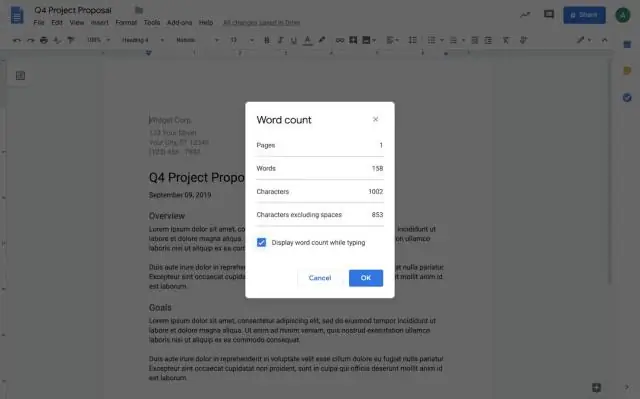
Google Docs-ի պահեստավորման չափաբաժինը անջատված է Gmail-ի պահեստավորման քվոտայից: GoogleDocs-ի օգտատերերը սահմանափակում չունեն Google Փաստաթղթերի, աղյուսակների, ներկայացումների, ձևաթղթերի և գծագրերի համար, որոնք նրանք կարող են ունենալ: Յուրաքանչյուր օգտատեր ունի 1 ԳԲ պահեստ Google Փաստաթղթերում: Օգտատերերը կարող են լրացուցիչ պահեստ գնել մոտ $$-ով
