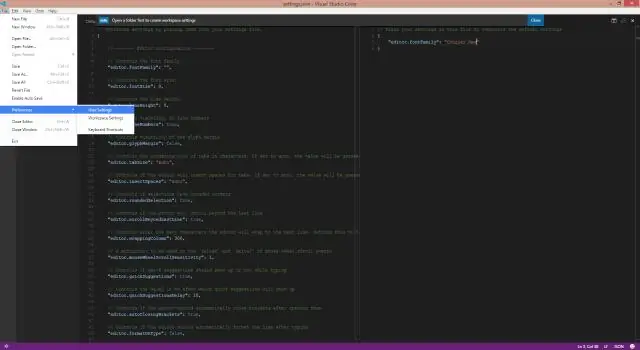
Բովանդակություն:
2025 Հեղինակ: Lynn Donovan | [email protected]. Վերջին փոփոխված: 2025-01-22 17:27
Ավտոմատ ձևաչափի կոդի դյուրանցում Visual Studio-ում:
- Ձևաչափ Փաստաթուղթ (Ctrl+K, Ctrl+D), ուստի մուտքագրեք Ctrl+K, այնուհետև Ctrl+D, քանի որ այն հաջորդականություն է:
- Ձևաչափ Ընտրություն (Ctrl+K, Ctrl+F)
Հետագայում, կարելի է նաև հարցնել, թե ինչպես կարող եմ ավտոմատ հավասարեցնել կոդը Visual Studio-ում:
Ընտրեք տեքստը, որը ցանկանում եք ավտոմատ կերպով նահանջ . Սեղմել Ձևաչափ Ընտրություն Խմբագրել, Ընդլայնված, կամ սեղմել CTRL+K, CTRL+F: Ձևաչափ Ընտրությունը կիրառվում է խելացի նահանջող կանոններ լեզվի համար, որով դուք ծրագրավորում եք ընտրված տեքստին: Մեջ Visual Studio 2015 և 2017 թվականներ c#-ի համար կոդը.
Ինչպե՞ս պատվիրել կոդը Visual Studio-ում: Տարբերակ 1
- Գնացեք ցանկացած.cs ֆայլ և բացեք կոդի խմբագրիչում:
- Աջ սեղմեք կոդի ֆայլի վրա և կստանաք «FormatCode» տարբերակը, ինչպես ցույց է տրված ստորև:
- Դուք կարող եք նաև կանչել այս հրամանը՝ օգտագործելով ստեղնաշարի դյուրանցումը «Ctrl+D, Ctrl+F»
Նմանապես, ինչպես կարող եմ դասավորել կոդը Visual Studio կոդը:
Մեջ Visual Studio , դյուրանցման համար Կոդ Ֆորմատավորումը Ctrl+k Ctrl+D է, բայց in Visual Studio կոդը , դա Shift+Alt+F է: Վերը նշվածում կոդը , մենք սահմանել ենք, որ ստեղների հավաքածուն՝ Ctrl+k Ctrl+D, կկատարի ձևաչափման հրամանը. կոդը մեջ կոդը խմբագիր.
Ինչպե՞ս դասավորել HTML կոդը Visual Studio-ում:
բարելավելու համար ֆորմատավորում քո HTML աղբյուր կոդը , կարող եք օգտագործել Ձևաչափ Փաստաթղթի հրաման Ctrl+Shift+I դեպի ձևաչափը ամբողջ ֆայլը կամ Ձևաչափ Ընտրեք Ctrl+K Ctrl+F պարզապես ձևաչափը ընտրված տեքստը HTML ձևաչափիչ հիմնված է js-ի վրա գեղեցկացնել.
Խորհուրդ ենք տալիս:
Ինչպե՞ս կարող եմ դասավորել կապակցված ցուցակը այբբենական կարգով:
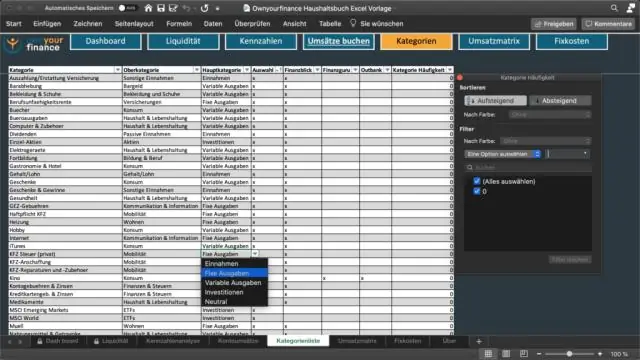
Java-ում LinkedList-ի տողերի տեսակավորումը հեշտ է: Դուք կարող եք տեսակավորել LinkedList տողը աճման այբբենական կարգով՝ օգտագործելով sort(List list): Դուք կարող եք նաև տեսակավորել LinkedList տողը նվազման այբբենական կարգով՝ օգտագործելով sort(List list, Comparator c)
Ինչպե՞ս դասավորել պատկերակները իմ Lenovo պլանշետում:
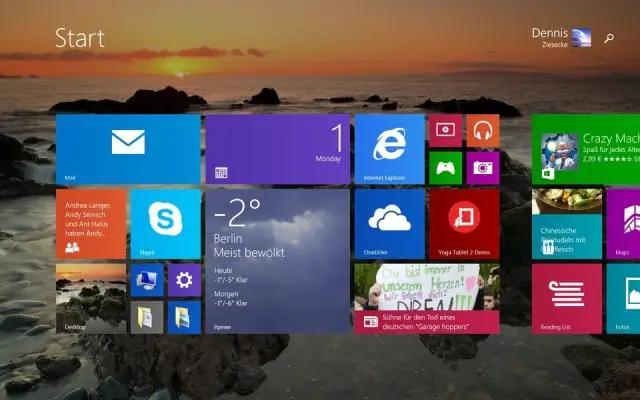
ՏԵՍԱՆՅՈՒԹ Բացի դրանից, ինչպե՞ս կարող եմ իմ պատկերակները տեղափոխել իմ էկրանին: Գտեք որ հավելված, որը ցանկանում եք շարժվել վրա քո տուն էկրան և երկար սեղմեք դրա վրա պատկերակը . Սա կընդգծի որ հավելվածը և թույլ կտա ձեզ շարժվել այն շուրջը ձեր էկրանը .
Ինչպե՞ս եք օգտագործում բռնկիչի կոդերը:

ՏԵՍԱՆՅՈՒԹ Բացի այդ, ինչի՞ համար է օգտագործվում CodeIgniter-ը: CodeIgniter բաց կոդով ծրագրային ապահովման արագ զարգացման վեբ շրջանակ է, համար օգտագործել մեջ դինամիկ վեբ կայքերի կառուցում PHP-ով: Ավելին, ինչ է մոդելը CodeIgniter-ում:
Ինչպե՞ս եք գնում դասագրքերի մուտքի կոդերը:
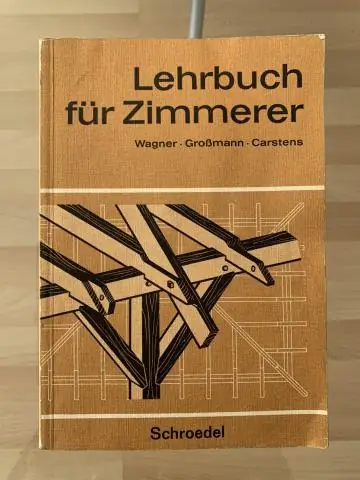
Մուտքի կոդ ստանալու չորս եղանակ կա. Գնեք դասագիրք, որը կցված է anaccess կոդը քարտով և մուտքագրեք կոդը WebAssign մուտք գործելուց հետո: Առանձին գնեք մուտքի ծածկագրի քարտ ձեր գրախանութից և մուտքագրեք կոդը WebAssign մուտք գործելուց հետո
Ինչպե՞ս դասավորել տեքստը այբբենական կարգով:

Հիմնական ներդիրում սեղմեք Տեսակավորել: Տեսակավորել տեքստային երկխոսության վանդակում. Տեսակավորել ըստ, ընտրել Պարբերություններ: Տիպի կողքին ընտրեք Տեքստ: Տեսակավորել ցուցակը այբբենական կարգով Word-ում Ընտրեք ցանկը, որը ցանկանում եք տեսակավորել: Գնացեք Գլխավոր > Տեսակավորել: Դասավորել ըստ պարբերությունների և տեքստի: Ընտրեք Աճող (A-ից Z) կամ Նվազող (Z-ից A): Ընտրեք Լավ
