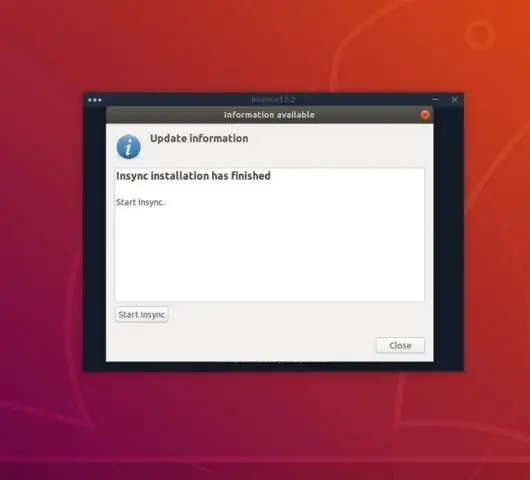
Բովանդակություն:
2025 Հեղինակ: Lynn Donovan | [email protected]. Վերջին փոփոխված: 2025-01-22 17:27
Տեղադրում Google Drive Ocamlfuse-ը միացված է Ubuntu 18.04
Թույլատրելու համար սեղմեք «Թույլատրել» կոճակը google - քշել -ocamfuse մուտք գործելու ձեր GoogleDrive . օգտագործելով Nautilus-ը, դուք կարող եք սեղմել «Ֆայլ» ցանկի վրա և համոզվեք, որ գտնեք a Google drive տարբերակը ներքևում: Կտտացրեք դրա վրա և սպասեք մի քանի վայրկյան, որպեսզի սկսվի ֆայլի համաժամացումը:
Նմանապես, դուք կարող եք հարցնել, թե ինչպես կարող եմ տեղադրել Google Drive-ը Ubuntu-ում:
Ահա մի քանի պարզ քայլեր, որոնք թույլ կտան կարգավորել ձեր Google Drive-ը Ubuntu-ում
- Քայլ 1. Տեղադրեք և բացեք Gnome առցանց հաշիվները:
- Քայլ 2. Ավելացրեք ձեր Google հաշիվը առցանց հաշիվներին:
- Քայլ 3. Տեղադրեք Google Drive-ը Ubuntu File Manager-ում:
Բացի այդ, ինչպե՞ս կարող եմ տեղադրել Google Drive-ը Linux-ում: Տեղադրում
- Բացեք տերմինալի պատուհանը:
- Ավելացրեք անհրաժեշտ PPA-ն sudo add-apt-repositoryppa:alessandro-strada/ppa հրամանով:
- Երբ ձեզ հուշում են, մուտքագրեք ձեր sudo գաղտնաբառը և սեղմեք Enter:
- Թարմացրեք հավելվածը sudo apt-get update հրամանով:
- Տեղադրեք ծրագրաշարը՝ թողարկելով sudo apt-getinstall google-drive-ocamlfuse հրամանը:
Հետևաբար, Google Drive-ն աշխատում է Ubuntu-ում:
Աշխատանք Հետ Google Drive Ֆայլեր Ubuntu Ի տարբերություն Windows-ի կամ macOS-ի՝ ձեր Google Drive ֆայլերը չեն ներբեռնվում և պահվում տեղում Ubuntu . Դուք կարող է նույնպես աշխատանք անմիջապես տեղադրված ֆայլերի վրա Google Drive թղթապանակ. Երբ դուք փոխում եք ֆայլերը, այդ ֆայլերը անմիջապես համաժամացվում են ձեր առցանց հաշվի հետ:
Ինչպե՞ս տեղադրել Google Drive-ը:
Google Drive Desktop հավելվածի կարգավորում
- Բացեք Google Drive պատկերակը ձեր աշխատասեղանին կամ մեկնարկի ընտրացանկից:
- Մուտքագրեք ձեր Google հաշվի օգտանունը և գաղտնաբառը՝ Google Drive մուտք գործելու համար:
- Լրացրեք տեղադրման հրահանգները:
- Սեղմեք Սկսել և ընտրել Google Drive:
- Տեղափոխեք կամ պատճենեք ֆայլերն ու թղթապանակները ձեր աշխատասեղանից ձեր Google Drive պանակ՝ տարրերի համաժամացումը սկսելու համար:
Խորհուրդ ենք տալիս:
Ինչպե՞ս ներբեռնել լուսանկարներ PhotoBooth-ից:

Հետևեք Լուսանկարների խցիկի նկարները դիտելու քայլերին, երբ դիտեք ֆոտոխցիկի նկարները: Կտտացրեք պատկերը, որը ցանկանում եք պահպանել որպես առանձին ֆայլ: Ընտրե՞լ Ֆայլը: Արտահանել (կամ աջ սեղմեք նկարի վրա Photo Booth պատուհանում և ընտրեք Արտահանել բացվող ընտրացանկից): Հայտնվում է Պահպանման երկխոսություն
Ինչպե՞ս կարող եմ նկարներ ներբեռնել իմ Samsung Galaxy s5-ից:

Անհրաժեշտության դեպքում հպեք և պահեք Կարգավիճակի սանդղակը (հեռախոսի էկրանի վերևի հատվածում՝ ժամը, ազդանշանի ուժգնությունը և այլն), այնուհետև քաշեք ներքև: Ստորև բերված պատկերը պարզապես օրինակ է: Հպեք USB պատկերակին, այնուհետև ընտրեք Ֆայլի փոխանցում
Ինչպե՞ս ներբեռնել JavaFX Scene Builder-ը:
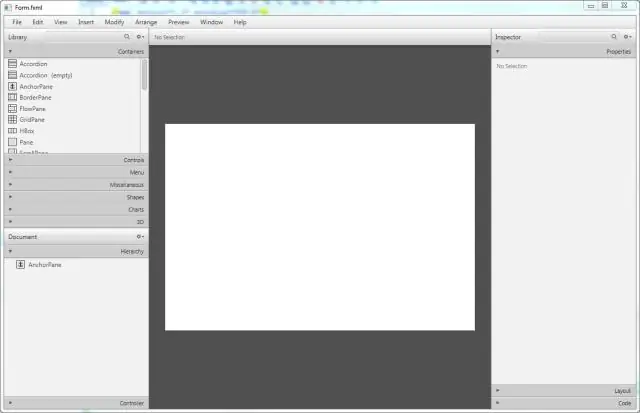
ՏԵՍԱՆՅՈՒԹ Նաև գիտեք, թե ինչպես կարող եմ օգտագործել JavaFX Scene Builder-ը: Օգտագործեք NetBeans IDE New Wizard-ը: Օգտագործեք JavaFX Scene Builder New Command-ը: Սահմանեք Root Container, CSS և Style Class: Չափափոխեք Scene-ը և Scene Builder պատուհանը:
Ինչպե՞ս ներբեռնել Google Drive հավելվածը իմ համակարգչում:
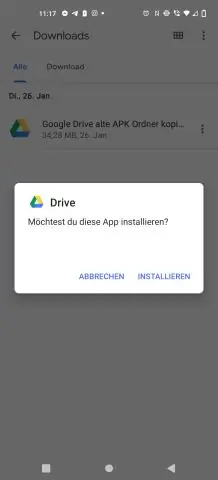
Google Drive Desktop հավելվածի կարգավորում Բացեք Google Drive պատկերակը ձեր աշխատասեղանին կամ մեկնարկային ընտրացանկում: Մուտքագրեք ձեր Google հաշվի օգտանունը և գաղտնաբառը՝ Google Drive մուտք գործելու համար: Լրացրեք տեղադրման հրահանգները: Սեղմեք Սկսել և ընտրել Google Drive: Տեղափոխեք կամ պատճենեք ֆայլերն ու թղթապանակները ձեր աշխատասեղանից ձեր Google Drive պանակ՝ տարրերի համաժամացումը սկսելու համար
Ինչպե՞ս ներբեռնել Google Գրքի նմուշը:
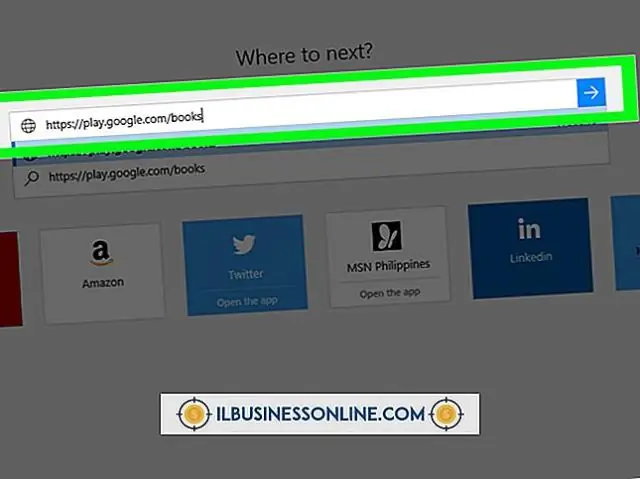
Դա անելու համար՝ հպեք: էկրանի վերևում (սա կարող է փոխարենը լինել տեքստային դաշտ): Որոնման դաշտում մուտքագրեք հեղինակ, վերնագիր կամ հիմնաբառ: Ընտրեք գիրք՝ սեղմելով այն: Հպեք ԱՆՎՃԱՐ ՆՄԱՆԱԿԸ՝ գրքի նմուշը ներբեռնելու համար, կամ հպեք գրքի գինը՝ գիրքը գնելու համար: Հաստատեք գնումը և մուտքագրեք պահանջվող վճարման մանրամասները
