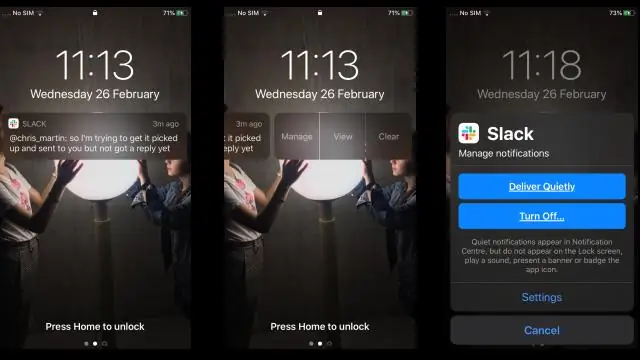
Բովանդակություն:
2025 Հեղինակ: Lynn Donovan | [email protected]. Վերջին փոփոխված: 2025-01-22 17:27
Հայելի Galaxy S7 էկրանը համակարգչի վրա
- Ապահովել ձեր S7 միացված չէ որ համակարգիչ։
- Ներբեռնեք և տեղադրեք SideSync-ը քո վրա համակարգիչ։
- Ներբեռնեք և տեղադրեք SideSync-ը ձեր S7-ի վրա .
- Միացրեք ձեր Galaxy S7-ը դեպի որ նույն Wi-Fi ցանցերը ձեր համակարգիչը , կամ միացնել այն ձեր համակարգչին օգտագործելով որ USB մալուխ:
- Սկսեք «SideSync»-ը ձեր համակարգչի վրա .
Նաև գիտեք, թե ինչպես կարող եմ միացնել իմ Samsung Galaxy s7-ը Windows 10-ին:
Samsung Galaxy S7
- Միացրեք ձեր բջջային հեռախոսը և համակարգիչը: Միացրեք տվյալների մալուխը վարդակից և ձեր համակարգչի USB պորտին:
- Ընտրեք կարգավորում USB միացման համար: Սահեցրեք ձեր մատը էկրանի վրա՝ սկսած ձեր բջջային հեռախոսի վերին եզրից: Սեղմեք միացման պատկերակը:
- Ֆայլերի փոխանցում: Սկսեք ֆայլերի կառավարիչ ձեր համակարգչում:
Նաև գիտեք, թե ինչպես կարող եմ իմ համակարգիչը ճանաչել իմ Samsung Galaxy s7-ը: Քայլ 4. Համոզվեք, որ USB տարբերակը սահմանված է որպես «մեդիա սարք»
- Անջատեք USB մալուխը ձեր Galaxy S7-ից:
- Անջատեք հեռախոսը:
- Սպասեք 20 վայրկյան:
- Կրկին միացրեք այն:
- USB մալուխը նորից միացրեք ձեր հեռախոսին:
- Ստուգեք՝ արդյոք USB ընտրանքների պատկերակը հայտնվում է:
Բացի այդ, ինչպե՞ս միացնել իմ Samsung Galaxy-ն Windows 10-ին:
Միացնել քո հեռախոս և PC Մուտքագրեք ձեր հեռախոս համարը, ապա սեղմեք Ուղարկել: Ձեր վրա հեռախոս , բացեք տեքստային հաղորդագրությունը և բացեք հղումը: Տեղադրեք Microsoft Launcher-ը բացում է նորը Պատուհան . և բացեք այն: Կտտացրեք Սկսել և հետևեք էկրանի հրահանգներին:
Ինչու՞ իմ Samsung հեռախոսը չի միանում իմ նոութբուքին:
ընտրեք USB միացում, սեղմեք կոճակը, ապա միացրեք հեռախոս դեպի համակարգ. Նաև այցելեք samsung .com/us/kies/for Kies, որը շրջանցում է այդ ամենը։ Եթե դա չի անում աշխատեք, ապա փոխեք ձեր մալուխը «տվյալների մալուխով»: Դուք կարող եք նաև օգտագործել լիցքավորման մալուխ, որը չի անում ունեն տվյալների աջակցման միակցիչներ սկզբում:
Խորհուրդ ենք տալիս:
Ինչպե՞ս միացնել SSL-ն իմ Galaxy s3-ում:
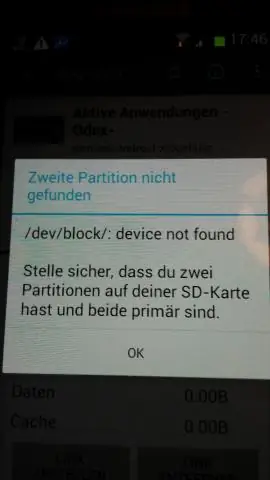
Կարգավորեք AWS S3 ստատիկ վեբ հոստինգը SSL-ի միջոցով (ACM) Ստեղծեք S3 դույլ և վերբեռնեք ձեր ինդեքսը: html ֆայլ. Ստեղծեք cloudfront բաշխում, որը ցույց է տալիս այս S3 դույլը: Կարգավորեք Domain MX գրառումները՝ օգտագործելով SES՝ SSL վկայագրի տիրույթի վավերացման էլ. Պահանջեք նոր SSL վկայագիր us-east-1 տարածաշրջանում (!) Նշեք վկայագիրը ձեր Cloudfront բաշխմանը
Ինչպե՞ս միացնել իմ Galaxy Note 9-ը իմ համակարգչին:
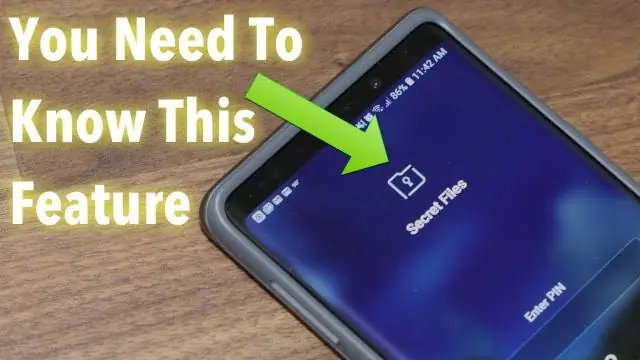
Ինչպես փոխանցել ֆայլերը Galaxy Note 9-ից համակարգչին Միացրեք USB մալուխը ձեր հեռախոսի միացքին և ձեր համակարգչի USB պորտին: Հեռախոսի վրա սահեցրեք ձեր մատը դեպի ներքև՝ սկսած էկրանի վերևից: Հպեք կապի պատկերակին: Հպեք USB-ի այլ ընտրանքների համար: Հպեք Փոխանցել Ֆայլեր՝ տարբերակը միացնելու համար: Ձեր համակարգչում գործարկեք ֆայլերի կառավարիչ ծրագիր
Ինչպե՞ս միացնել Caller ID-ն Galaxy s8-ում ակտիվ:

Կտտացրեք Կարգավորումներ: Կտտացրեք «Լրացուցիչ կարգավորումներ»: Հպեք Ցույց տալ իմ զանգողի ID-ն: Հպեք Ցուցադրել համարը՝ զանգահարողի նույնականացումը միացնելու համար
Ինչպե՞ս միացնել Wi-Fi-ը իմ Samsung Galaxy-ի վրա զանգելը:

Քայլեր Բացեք ձեր Galaxy-ի արագ կարգավորումների վահանակը: Միացրեք ձեր WiFi ցանցը: Բացեք Galaxy's Settings հավելվածը: Հպեք Միացումներ Կարգավորումների վերևում: Սահեցրեք ներքև և հպեք «Լրացուցիչ կապի կարգավորումներ»: Կտտացրեք WiFi զանգը: Սահեցրեք WiFi զանգի անջատիչը դեպի: Կտտացրեք «Զանգի նախապատվություն» ներդիրին
Ինչպե՞ս միացնել թխուկները իմ Samsung Galaxy Tablet 3-ում:

Կտտացրեք «Գաղտնիություն և անվտանգություն» տարբերակը: Բացվում է «Browser Privacy and Security» ընտրացանկը: Հպեք «Ընդունել թխուկները» վանդակը՝ զննարկիչում թխուկները միացնելու համար: Ձեր դիտարկիչն այժմ միացված է ձեր դիտած կայքերից թխուկներ պահելու համար
