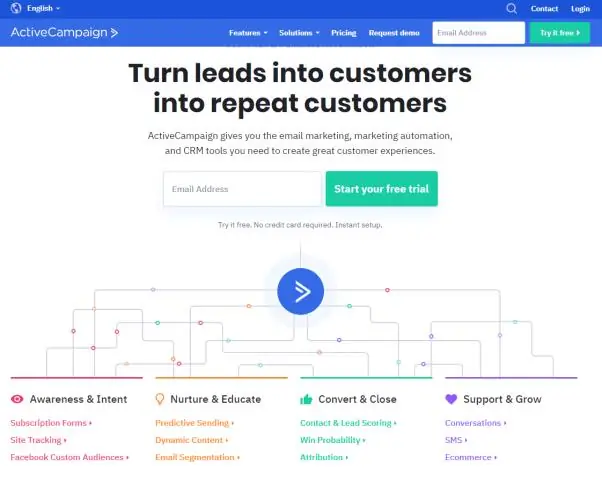
Բովանդակություն:
2025 Հեղինակ: Lynn Donovan | [email protected]. Վերջին փոփոխված: 2025-01-22 17:27
Կարգավորեք ձեր արձակուրդային պատասխանը
- Ձեր համակարգչում բացեք Gmail .
- Վերևի աջ մասում սեղմեք Կարգավորումներ Կարգավորումներ:
- Ոլորեք ներքև դեպի «Արձակուրդային պատասխանող» բաժինը:
- Ընտրեք Արձակուրդի պատասխանը միացված է:
- Լրացրեք ամսաթվերի միջակայքը, թեման և հաղորդագրությունը:
- Ձեր հաղորդագրության տակ նշեք վանդակը, եթե ցանկանում եք, որ միայն ձեր կոնտակտները տեսնեն ձեր արձակուրդի պատասխանը:
Նաև գիտեք, արդյոք Gmail-ն ունի AutoResponder:
Gmail AutoResponder-ը Canned Responses-ի ավելի լավ այլընտրանք է
- Դուք չեք կարող ներառել ֆայլերի կցորդներ ձեր ավտոմատ պատասխան նամակներում:
- Պահածոյացված պատասխանները հասանելի են միայն Gmail-ի կայքում:
- Հաղորդագրություններին զանգվածաբար ավտոմատ պատասխանելու տարբերակ չկա:
Կարելի է նաև հարցնել, թե ինչպես կարող եմ կարգավորել ավտոմատ պատասխանը: 1. Սկսեք ձեր կարգավորումը:
- Outlook-ում սեղմեք File, Info, ապա ընտրեք Automatic Replies (Out of Office):
- Կտտացրեք «Ուղարկել ավտոմատ պատասխաններ» և նշեք «Միայն ուղարկել այս ժամանակահատվածում» վանդակը:
- Նշեք պատասխանի մեկնարկի և ավարտի ժամը՝ ակտիվացնելու և անջատելու համար՝ օգտագործելով «Սկսել» և «Ավարտ» դաշտերը:
Այսպիսով, ինչպե՞ս կարող եմ միացնել պահված պատասխանները Gmail-ում:
Տեղադրվելուց հետո դուք այլևս ստիպված չեք լինի հազարերորդ անգամ պատասխանել նույն հարցին:
- Անհրաժեշտության դեպքում մուտք գործեք Gmail:
- Կտտացրեք աջ կողմում գտնվող հանդերձի պատկերակը և ընտրեք Կարգավորումներ:
- Ընտրեք լաբորատորիաներ:
- Գտեք «Պահածոյացված պատասխաններ» տարբերակը և միացրեք այն:
- Սեղմեք գրել և մուտքագրեք այն հաղորդագրությունը, որը ցանկանում եք պահպանել որպես պատասխան պատասխան:
Ինչպե՞ս կարող եմ օգտագործել խելացի պատասխանը Gmail-ում:
Դու կարող ես տեսնել Խելացի պատասխան առաջարկներ՝ հիմնված ձեր ստացած էլ.փոստի վրա: Ձեր արագ սկսելու համար պատասխանել , սեղմեք արտահայտությունը:
Պատասխանեք Smart Reply-ի առաջարկներով
- Ձեր համակարգչում անցեք Gmail:
- Վերևի աջ մասում սեղմեք Կարգավորումներ:
- Սեղմեք Կարգավորումներ:
- «Խելացի պատասխան»-ի կողքին ընտրեք «Խելացի պատասխանը» միացնել կամ անջատել:
Խորհուրդ ենք տալիս:
Ինչպե՞ս կարող եմ օգտագործել իմ iPad-ը որպես էկրան Mac mini-ի համար:

Ձեր iPad-ը Mac-ի համար մոնիտորի վերածելու երկու եղանակ կա: Դուք կարող եք երկուսը միացնել USB մալուխի միջոցով և գործարկել այնպիսի հավելված, ինչպիսին է Duet Display-ը iPad-ում: Կամ դուք կարող եք գնալ անլար: Սա նշանակում է միացնել Lunadongle-ը Mac-ին և այնուհետև գործարկել Luna հավելվածը iPad-ում
Ինչպե՞ս կարող եմ օգտագործել Android սենյակը:

Սենյակի Քայլ 1-ի իրականացում. Ավելացնել Gradle-ի կախվածությունները: Այն ձեր նախագծին ավելացնելու համար բացեք նախագծի մակարդակի build.gradle ֆայլը և ավելացրեք ընդգծված տողը, ինչպես ցույց է տրված ստորև. Քայլ 2. Ստեղծեք մոդելի դաս: Քայլ 3. Ստեղծեք տվյալների հասանելիության օբյեկտներ (DAO) Քայլ 4 - Ստեղծեք տվյալների բազա: Քայլ 4. Տվյալների կառավարում
Ինչպե՞ս կարող եմ օգտագործել լրացման գործիքը Adobe անիմացիայի մեջ:

Կիրառեք պինդ գույնի լցոն՝ օգտագործելով Property inspector Ընտրեք փակ օբյեկտ կամ առարկաներ Բեմում: Ընտրեք Պատուհան > Հատկություններ: Գույն ընտրելու համար կտտացրեք Լրացրեք գույնի կառավարը և կատարեք հետևյալներից մեկը. Ընտրեք գունային նմուշ գունապնակից: Մուտքագրեք գույնի տասնվեցական արժեքը վանդակում
Ինչպե՞ս կարող եմ օգտագործել իմ Android հեռախոսը որպես մոնիտոր:

Նախ, համոզվեք, որ ձեր Android սարքը միացված է նույն Wi-Fi ցանցին, ինչ ձեր համակարգիչը, ապա պարզապես բացեք Spacedesk հավելվածը ձեր հեռախոսի կամ պլանշետի վրա: Հավելվածը պետք է ավտոմատ կերպով հայտնաբերի ձեր համակարգիչը, ուստի շատ դեպքերում ձեզ մնում է միայն հպել «Միացեք»՝ գործն առաջ տանելու համար:
Ինչպե՞ս կարող եմ օգտագործել Google-ի գրաֆիկները:

Google Charts-ի օգտագործման ամենատարածված միջոցը պարզ JavaScript-ն է, որը դուք տեղադրում եք ձեր վեբ էջում: Դուք բեռնում եք որոշ Google Chart գրադարաններ, ցուցակագրում եք գծապատկերման ենթակա տվյալները, ընտրում եք ձեր գծապատկերը հարմարեցնելու տարբերակները և վերջապես ստեղծում եք գծապատկերի օբյեկտ ձեր ընտրած ID-ով:
