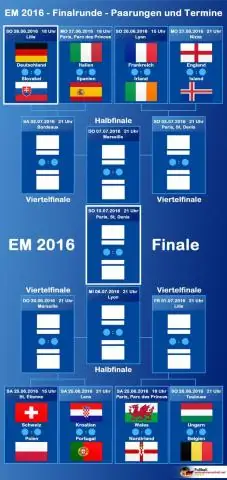
Բովանդակություն:
2025 Հեղինակ: Lynn Donovan | [email protected]. Վերջին փոփոխված: 2025-01-22 17:27
- Քայլ 1. Մուտք GST Պորտալ www. գստ .gov. մեջ .
- Քայլ 2. Կտտացրեք Գրանցվել/Թարմացնել DSC ներդիրին:
- Քայլ 3. Նավարկեք դեպի բեռնել օգտակար ֆայլը:
- Քայլ 4: Բեռնել օգտակար ֆայլը:
- Քայլ 5. Պահպանեք օգտակար ֆայլը:
- Քայլ 6. Սկսեք տեղադրման գործընթացը:
- Քայլ 7: Տեղադրեք ֆայլը։
- Քայլ 8. Ավարտեք տեղադրման գործընթացը:
Ավելին, ի՞նչ է Emsigner-ը GST-ում:
emSigner համար GST . emSigner օգտակար ծրագիր է, որն օգտագործվում է փաստաթղթեր ստորագրելու, ուղարկելու, հետևելու, արխիվացնելու և խելացի կառավարելու համար: emSigner օգտագործվում է թվային ստորագրման համար GST գրանցման դիմում և GST վերադարձի դիմումը ընդհանուր GST պորտալ.
Նաև, ինչպե՞ս կարող եմ GST վերադարձը թվային ստորագրությամբ ներկայացնել: Ինչպես ֆայլել GSTR-1-ը DSC-ով
- Գնացեք gst.gov.in:
- Սեղմեք Մուտք.
- Մուտքագրեք մանրամասները, ապա սեղմեք մուտք:
- Սեղմեք Գրանցվել-Թարմացնել DSC-ը:
- Ընտրեք լիազորված ստորագրողի պանել:
- Սեղմեք թարմացման կոճակը:
- Սեղմեք շարունակել:
- Ընտրեք վկայականը և սեղմեք «Sign» կոճակը:
Հետագայում հարցն այն է, թե ինչպես կարող եմ ներբեռնել Emsigner-ը հետքերի համար:
Քայլ 1. Մուտք գործեք ՀԵՏՔԵՐ մուտքագրելով Օգտագործողի ID-ն, Գաղտնաբառը, Նվազեցնողի TAN-ը և Ստուգման կոդը: Քայլ 2: Կտտացրեք «Հայցված Ներբեռնումներ «Հասանելի է» տակ Ներբեռնումներ » ներդիր: Քայլ 4: Կտտացրեք « ՀԵՏՔԵՐ Websigner Setup V 2.0” դեպի բեռնել որ Emsigner կարգավորում. Քայլ 5. Տեղադրման քայլեր ՀԵՏՔԵՐ Websocket Emsigner Կարգավորում:
Ինչպե՞ս կարող եմ օգտագործել թվային ստորագրությունը:
Հետևյալ քայլերն են՝ ցույց տալու, թե ինչպես կարելի է օգտագործել թվային ստորագրության վկայագիրը՝ PDF փաստաթուղթը թվային ձևով ստորագրելու համար:
- Քայլ 1. Տեղադրեք Emsigner-ը ձեր համակարգչում:
- Քայլ 2. Տեղադրեք Java-ն ձեր համակարգչում:
- Քայլ 3. Ուղարկողի էլփոստի կազմաձևում:
- Քայլ 4. Ստորագրեք ցանկացած փաստաթուղթ:
- Քայլ 5. Ստորագրված փաստաթղթերի էլ.
Խորհուրդ ենք տալիս:
Ինչպե՞ս ներբեռնել լուսանկարներ PhotoBooth-ից:

Հետևեք Լուսանկարների խցիկի նկարները դիտելու քայլերին, երբ դիտեք ֆոտոխցիկի նկարները: Կտտացրեք պատկերը, որը ցանկանում եք պահպանել որպես առանձին ֆայլ: Ընտրե՞լ Ֆայլը: Արտահանել (կամ աջ սեղմեք նկարի վրա Photo Booth պատուհանում և ընտրեք Արտահանել բացվող ընտրացանկից): Հայտնվում է Պահպանման երկխոսություն
Ինչպե՞ս կարող եմ նկարներ ներբեռնել իմ Samsung Galaxy s5-ից:

Անհրաժեշտության դեպքում հպեք և պահեք Կարգավիճակի սանդղակը (հեռախոսի էկրանի վերևի հատվածում՝ ժամը, ազդանշանի ուժգնությունը և այլն), այնուհետև քաշեք ներքև: Ստորև բերված պատկերը պարզապես օրինակ է: Հպեք USB պատկերակին, այնուհետև ընտրեք Ֆայլի փոխանցում
Ինչպե՞ս ներբեռնել JavaFX Scene Builder-ը:
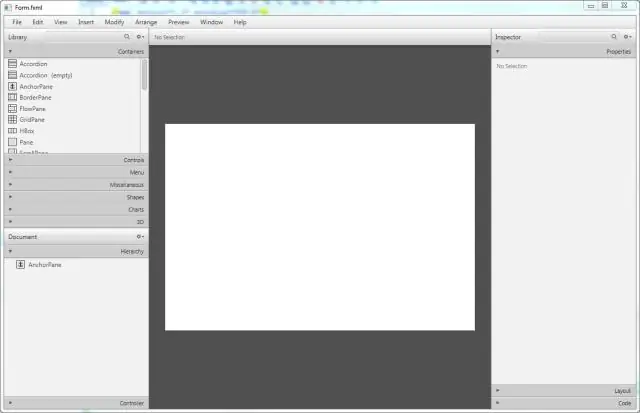
ՏԵՍԱՆՅՈՒԹ Նաև գիտեք, թե ինչպես կարող եմ օգտագործել JavaFX Scene Builder-ը: Օգտագործեք NetBeans IDE New Wizard-ը: Օգտագործեք JavaFX Scene Builder New Command-ը: Սահմանեք Root Container, CSS և Style Class: Չափափոխեք Scene-ը և Scene Builder պատուհանը:
Ինչպե՞ս կարող եմ YouTube-ի տեսանյութերը ներբեռնել իմ iPhone-ում՝ անցանց դիտելու համար:
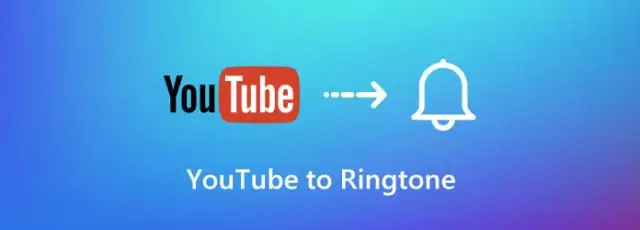
YouTube-ի տեսանյութն անցանց հասանելի դարձնելու համար նախ պետք է բացեք YouTube հավելվածը ձեր Android կամ iOS սմարթֆոնի կամ պլանշետի վրա: Այցելեք վիդեո ֆայլը, որը ցանկանում եք ներբեռնել: Տեսանյութի տակ փնտրեք Add toOffline պատկերակը (այլընտրանքային տարբերակով կարող եք սեղմել համատեքստի ընտրացանկի կոճակը և ընտրել Add toOffline տարբերակը)
Ինչպե՞ս ներբեռնել Jenkins հավելվածները անցանց:
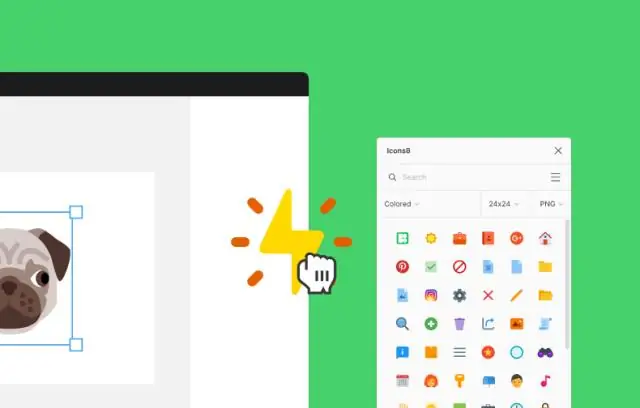
Ահա թե ինչ կանեիք: Գործարկեք Jenkins-ը տեղական մեքենայում, որը կարող է ներբեռնել հավելումներ: Ներբեռնեք և թարմացրեք բոլոր պլագինները, որոնք ցանկանում եք՝ օգտագործելով Թարմացման կենտրոնը: Գնացեք %JENKINS_HOME%/plugins գրացուցակ: Այս թղթապանակի ներսում դուք կտեսնեք *: jpi. Սրանք ձեր պլագիններն են: Վերանվանել այն *: hpi ապա պահեք այն ինչ-որ գրացուցակում
