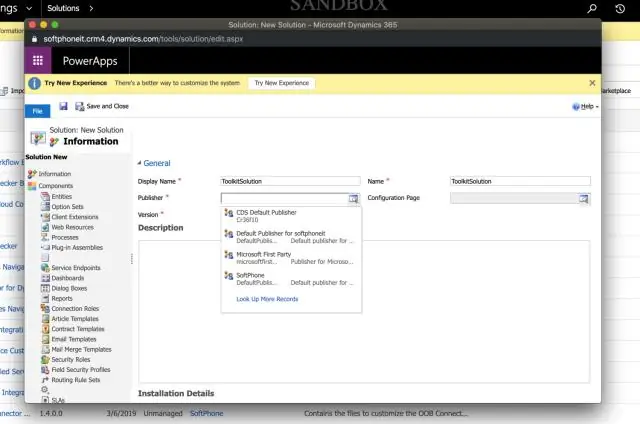
Բովանդակություն:
2025 Հեղինակ: Lynn Donovan | [email protected]. Վերջին փոփոխված: 2025-01-22 17:27
Ահա գործարքը. Կա մի գունավոր փոփ առանձնահատկություն, երբ խմբագրում եք դիմանկարը նկարներ . Ապա դուք կարող եք անել գունավոր փոփ ձեռքով.
Կտտացրեք Խմբագրել:
- Զտիչ ավելացնելու կամ կարգավորելու համար հպեք Լուսանկարը ֆիլտրեր.
- Դեպի ձեռքով փոխել լուսավորությունը, գույն կամ հավելյալ էֆեկտներ, հպեք Խմբագրել:
- Կտրելու կամ պտտելու համար հպեք «Կտրել և պտտել»:
Նմանապես, մարդիկ հարցնում են՝ ինչպե՞ս կարող եմ ձեռքով օգտագործել գունավոր փոփը Google Լուսանկարներում:
Քաշեք կամ հպեք պատկերին՝ ձեր ցանկությանը հարմարվելու համար: Գունավոր փոփ թույլ կտա ձեզ հպել ձեր պատկերի թեմային՝ պահպանելու համար գույն , մինչդեռ պատկերի մնացած մասը կդառնա սև ու սպիտակ: Դեպի օգտագործել այն, սեղմեք հիմնականի վրա լուսանկար պատկերակ բաց նկարով, այնուհետև ընտրեք այն զտիչների ցանկից:
Ավելին, ինչպե՞ս եք գունավորում փոփը Snapseed-ում: Ինչպես կատարել գունավոր փոփ լուսանկարներ Snapseed-ում
- Քայլ 1. Snapseed-ում պատկերը բացելուց հետո կտտացրեք «Looks» ներդիրին և ընտրեք «Pop» կամ «Accentuate» զտիչը:
- Քայլ 2. Կտտացրեք «Գործիքներ» ներդիրին և ընտրացանկից ընտրեք «Սև և սպիտակ»:
- Քայլ 3. Ընթացիկ փոփոխությունները պահելուց հետո դուք կտեսնեք anUndo պատկերակը Տեղեկատվության պատկերակի կողքին:
Նաև հարցրեց՝ ինչպե՞ս եք օգտագործում գունավոր փոփ հավելվածը:
Քայլեր
- Տեղադրեք «Color Pop» հավելվածը ձեր սարքում: Սեղմեք պատկերակի վրա՝ այն բացելու համար:
- Սեղմեք հաջորդ պատկերակը:
- Ընտրեք պատկեր:
- Նկատի ունեցեք, որ այժմ դուք ունեք չորս պատկերակ էջի ներքևում:
- Սեղմեք գույնի պատկերակի վրա:
- Իմացեք մնացած սրբապատկերների մասին:
- Որոշեք՝ պահպանե՞լ, թե՞ կիսվել:
Ինչպե՞ս եք օգտագործում գունավոր փոփը Lightroom-ում:
Ինչպես կատարել փոփ գունավոր լուսանկարներ Lightroom-ում
- Քայլ 1. Բացեք Lightroom-ը և ընտրեք ձեր ուզած լուսանկարը: Առաջին քայլը պետք է բացել Lightroom-ը և ընտրել ձեր ուզած լուսանկարը:
- Քայլ 2. Հեռացնել գույնը: Այս քայլում դուք բացում եք «Գույն» ներդիրը:
- Քայլ 3. Օգտագործեք Brush Tool-ը: Այս քայլում դուք ընտրում եք brushtool-ը և հագեցվածությունը սահմանում դրա ամենացածր պարամետրին:
Խորհուրդ ենք տալիս:
Ինչպե՞ս ձեռքով վերականգնել ps4 pro-ն:
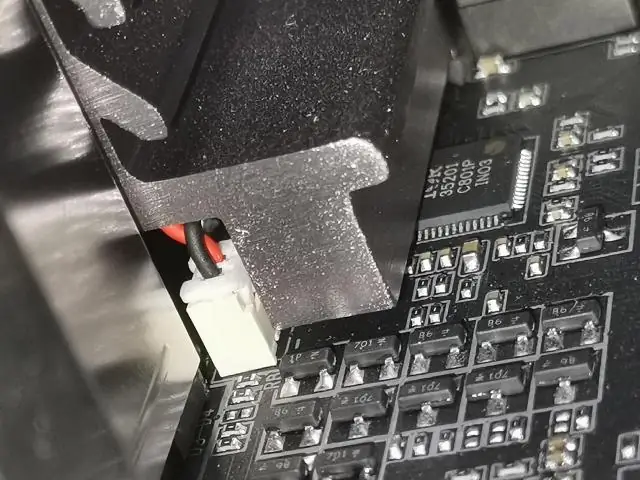
Անվտանգ ռեժիմից գործարանային վերակայում Անջատեք ձեր PS4-ը ամբողջությամբ: Մի դրեք այն «RestMode»: Ցանկանում եք, որ ձեր կոնսոլի հոսանքն ամբողջությամբ անջատված լինի, որպեսզի կարողանաք բեռնել անվտանգ ռեժիմ: Սեղմած պահեք միացման կոճակը, մինչև կլսեք երկու ազդանշան: Ընտրեք վերակայման տարբերակը, որն անհրաժեշտ է: Եթե դուք ծրագրային ապահովման խնդիրներ չունեք, ընտրեք InitializePS4
Ինչպե՞ս ձեռքով կարգավորել վստահված անձը:
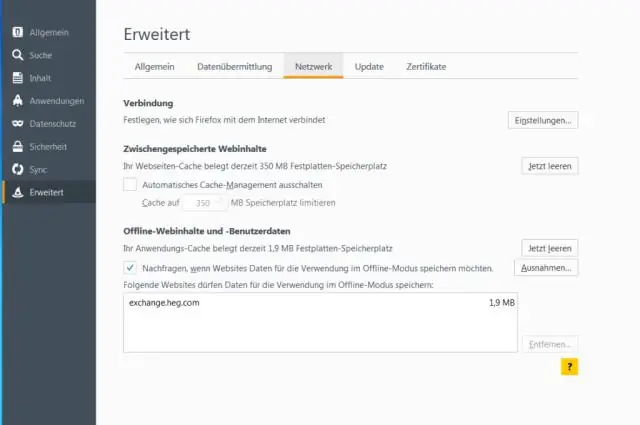
Ստեղծեք վստահված անձ ձեռքով Բացեք կարգավորումները: Սեղմեք Ցանց և ինտերնետ: Սեղմեք վստահված անձ: Manual Proxy Setup բաժնում, UseaProxy Server անջատիչը միացված է: Հասցե դաշտում մուտքագրեք IP հասցեն: Port դաշտում մուտքագրեք նավահանգիստը: Սեղմեք Պահպանել; ապա փակեք Կարգավորումների պատուհանը
Ինչպե՞ս եք մուտքագրում ձախ ձեռքով:

Եթե դուք օգտագործում եք ձախ ձեռքը, այն կփոխանցվի դեպի ձախ: Դուք կենտրոնացնում եք «HOME BASE»-ը ստեղնաշարի վրա (HOME BASE-ը չորս ստեղն է բոլոր տառերի կենտրոնում՝ F G H J), անմիջապես ձեր կոնքից դուրս: Ձեր ստեղնաշարի համար ճիշտ տեղը գտնելու համար նստեք աշխատավայրում և թույլ տվեք, որ ձեր ձեռքերը կախվեն
Ինչպե՞ս եք պիտակավորում դեմքերը Google Լուսանկարներում:
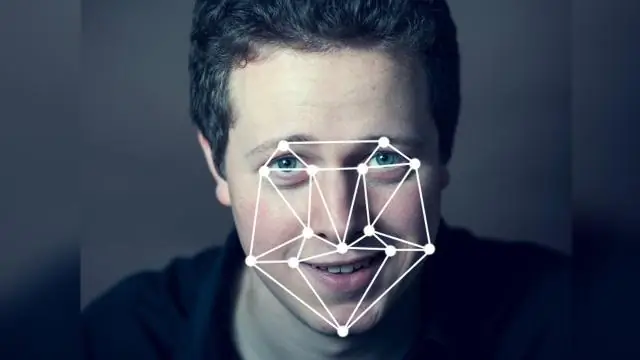
Google Լուսանկարներում դեմքին պիտակ հատկացնելու համար սեղմեք կամ հպեք որոնման դաշտին և ընտրեք դեմք: Այնուհետև մուտքագրեք անուն, որպեսզի կարողանաք հեշտությամբ գտնել այս անձի նկարները Google Լուսանկարներում: Դուք ցանկացած ժամանակ կկարողանաք փոխել պիտակների անունները, հեռացնել լուսանկարները պիտակներից և խմբավորել նմանատիպ դեմքեր նույն պիտակի տակ
Քանի՞ լուսանկար կարող եմ միաժամանակ վերբեռնել Google-ի լուսանկարներում:

Google Photos-ը օգտատերերին տալիս է անվճար, անսահմանափակ պահեստ մինչև 16 մեգապիքսել լուսանկարների և մինչև 1080 լուծաչափով տեսանյութերի համար:
