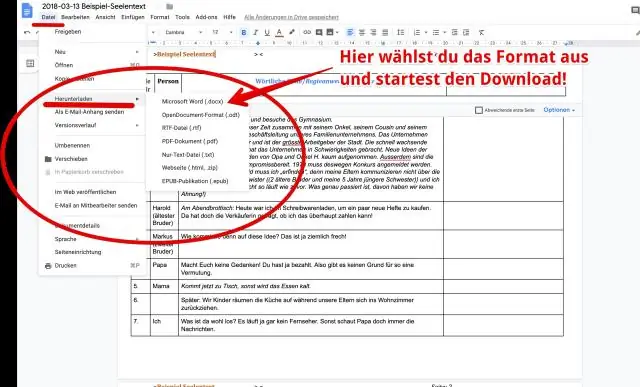
Բովանդակություն:
2025 Հեղինակ: Lynn Donovan | [email protected]. Վերջին փոփոխված: 2025-01-22 17:27
Դուք կարող եք հանել փաստաթղթերը, որոնք չեք ցանկանում պահել Վերջին փաստաթղթերի ցանկում:
- Ընտրեք Դիմումի ընտրացանկ → Վերջին Փաստաթղթեր .
- Վերջինից Փաստաթղթեր ցուցակը, սեղմեք ամրացված պատկերակը աջ կողմում ֆայլ ուզում եք հանել: Նշում:
Այս առնչությամբ ինչպե՞ս ջնջեմ ամրացված տարրը:
- Դիտեք LexisNexis-ը® ժապավեն.
- Ժապավենի Ցուցադրել բաժնում սեղմեք Ամրացված իրերի կոճակը (): Ամրացված իրեր ներդիրը հայտնվում է Հետազոտական վահանակում:
- Սեղմեք Un-pin all հղումը: Հայտնվում է հաղորդագրություն, որը հաստատում է, որ ցանկանում եք հեռացնել բոլոր ամրացված տարրերը:
- Սեղմեք OK: Ամրացված տարրերի ցանկը ջնջված է:
Բացի վերևից, ինչպե՞ս կարող եմ հեռացնել ամրացված տարրերը Windows 10-ում: Հեռացնելով որ իրեր Jump Lists-ում ուղիղ առաջ է: Աջ սեղմեք աշխատասեղանի վրա և ընտրեք «Հատկություններ» համատեքստի ընտրացանկից: Այնուհետև ընտրեք Սկսել, իսկ աջ կողմում ոլորեք ներքև և անջատեք Ցույց տալ վերջերս բացվածը իրեր Սկսած JumpLists-ում կամ առաջադրանքների տողում:
Այստեղ ինչպե՞ս կարող եմ ապամոնտաժել Word փաստաթուղթը:
Դեպի հանել ցանկից մի փաստաթուղթ, նորից սեղմեք կոճակի վրա, որպեսզի այն պտտվի դեպի չամրացված դիրք (կողք): Որպես այլընտրանք, կարող եք աջ սեղմել ցանկի մուտքի վրա և ընտրել Ապամրացնել Ցուցակից։
Ինչպե՞ս ջնջել իմ վերջին փաստաթղթերը:
Մաքրում է վերջին փաստաթղթերը ցանկը պարզ է: Անկախ նրանից, թե դուք գտնվում եք Word-ի բացվող էկրանին, թե փաստաթուղթ բացելիս «Բացել» էջում, աջ սեղմեք ցանկացած փաստաթղթի վրա վերջերս ցուցակը, ապա ընտրեք « Պարզ Ապաամրացվեց Փաստաթղթեր » տարբերակ. Հայտնվող նախազգուշացման վանդակում սեղմեք «Այո» կոճակը:
Խորհուրդ ենք տալիս:
Ինչպե՞ս կարող եմ Word փաստաթուղթը պահել CD-ում:
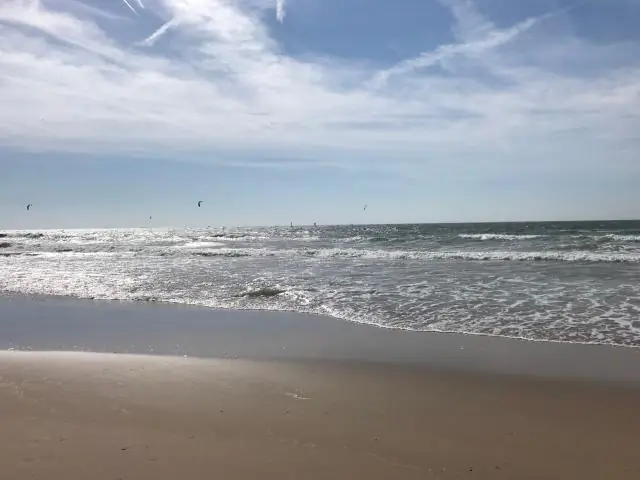
Ինչպես այրել Microsoft Word-ը CD-ում Տեղադրեք դատարկ CD-RW սկավառակ ձեր համակարգչի CD ձայնագրման սկավառակի մեջ: Կտտացրեք «Սկսել» կոճակը, որը գտնվում է ձեր աշխատասեղանին և սեղմեք «Իմ Համակարգիչը» պատկերակը: Գտեք Microsoft Word փաստաթուղթը և մեկ անգամ սեղմեք դրա վրա՝ ֆայլը ընտրելու և ընդգծելու համար: Սեղմեք «Պատճենել այս ֆայլը» «Ֆայլի և թղթապանակի առաջադրանքներ» կատեգորիայի բաժնում
Ինչպե՞ս կարող եմ Word փաստաթուղթը դարձնել ափի քարտ:
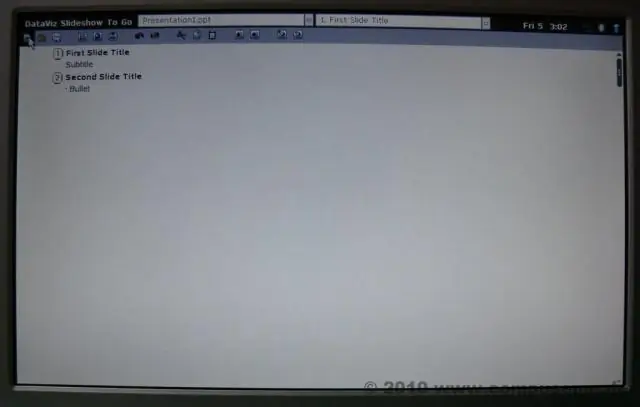
Պատասխան Microsoft 13-ի Word-ում ֆլեշ քարտերի հավաքածու ստեղծելու համար ընտրեք Նոր և որոնման դաշտում մուտքագրեք ֆլեշ քարտ: Microsoft 7-ի Word-ում ֆլեշ քարտ պատրաստելու համար դուք պետք է սեղմեք «ֆայլը», այնուհետև «նորը», այնուհետև կտեսնեք կաղապարների ընտրություն, որոնցից կարող եք ընտրել:
Ինչպե՞ս բացել Word փաստաթուղթը, որն արգելափակված է Mac-ի խմբագրման համար:
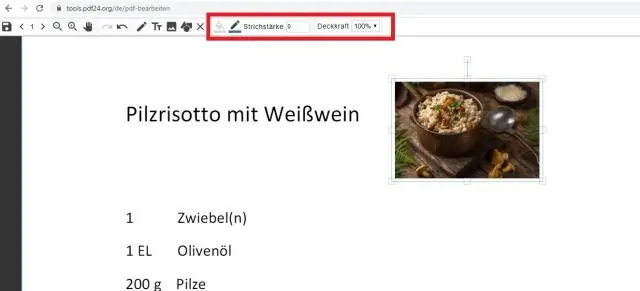
Ամենաարագ մեթոդն այն է, որ ընտրեք բոլոր այն ֆայլերը, որոնք ցանկանում եք ապակողպել, այնուհետև սեղմեք «Option + Command + I» (կամ պահեք Option, մինչդեռ ընտրելով «Get Info» «Ֆայլ» ընտրացանկից), բացեք դրանց բոլորի համար մեկ տեղեկատվական վահանակ: Այնուհետև հանեք «Կողպված» վանդակը, և դուք պատրաստ եք:
Ինչպե՞ս կարող եմ Word փաստաթուղթը բաժանել երկու հավասար բաժինների:
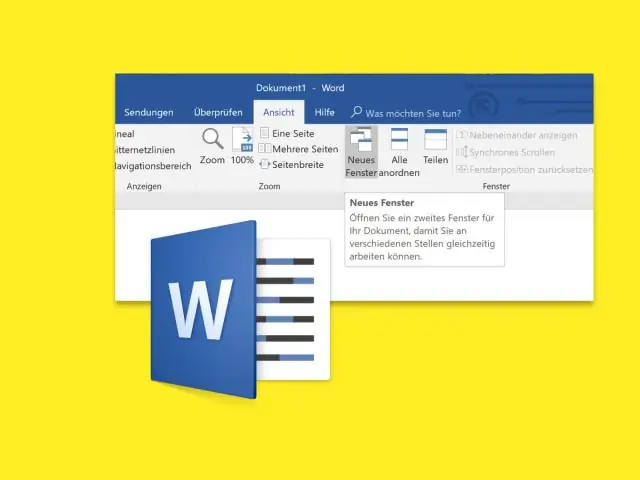
Word 2016 & 2013. էջը բաժանել սյունակների Ընդգծեք տեքստը, որը ցանկանում եք բաժանել սյունակների: Ընտրեք «Էջի դասավորություն» ներդիրը: Ընտրեք «Սյունակներ», այնուհետև ընտրեք սյունակների տեսակը, որը ցանկանում եք կիրառել: Մեկը. Երկու. Երեք. Ձախ. Ճիշտ
Ինչպե՞ս պաշտպանել փաստաթուղթը պատճենումից:
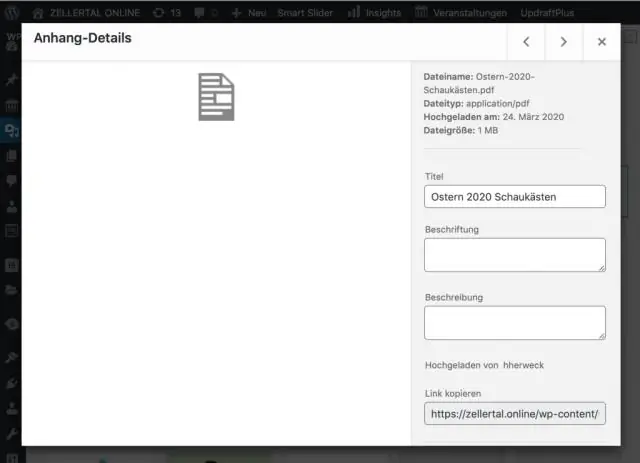
Սեղմեք «Ֆայլ» և այնուհետև սեղմեք «Տեղեկություն» ներդիրը՝ ձեր ընթացիկ Worddocument-ի թույլտվության կարգավորումների վահանակը ցուցադրելու համար: Սեղմեք «Պաշտպանել փաստաթուղթը» պատկերակը, որպեսզի ցուցադրվի փաստաթղթի պաշտպանության հասանելի հատկությունների ցանկը: Սեղմեք «Սահմանափակել խմբագրումը»՝ պատճենումը կանխելու համար, բայց միացրեք փաստաթղթի խմբագրման որոշ տեսակներ:
