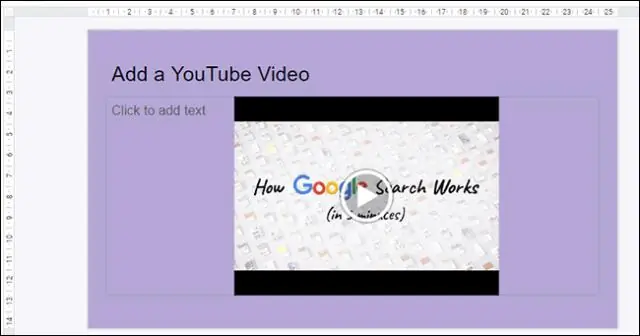
Բովանդակություն:
2025 Հեղինակ: Lynn Donovan | [email protected]. Վերջին փոփոխված: 2025-01-22 17:27
Դուք կարող եք պատճենել տեքստի, բջիջների կամ օբյեկտի ձևաչափումը ներկի ձևաչափման գործիքի միջոցով:
- Ձեր համակարգչում բացեք a Google Փաստաթղթեր , Թերթեր, կամ Սլայդներ ֆայլ։
- Ընտրեք տեքստը, բջիջների շրջանակը կամ օբյեկտը, որը ցանկանում եք պատճենել ձևաչափը -ից
- Գործիքագոտում սեղմեք Paint ձևաչափը .
- Ընտրեք այն, ինչ ցանկանում եք մածուկ որ ֆորմատավորում վրա.
Բացի դրանից, ինչպե՞ս եք տեղադրում ձևաչափումը Google Փաստաթղթերում:
Տեղադրված տեքստի ձևաչափում Google Փաստաթղթերում և Սլայդներում
- Պատճենեք այն, ինչ ցանկանում եք տեղադրել աղբյուրից:
- Օգտագործեք CTRL+SHIFT+V՝ պատճենված տեքստը տեղադրելու և այն ավտոմատ կերպով համապատասխանեցնելու ձեր նպատակակետ փաստաթղթի ձևաչափին:
Երկրորդ, ի՞նչ է անում ներկի ձևաչափը Google Սլայդներում: Կրկնակի սեղմելով ֆորմատի ներկ պատկերակը կամք կողպեք ներկել - թույլ է տալիս ընտրել փոփոխվող տեքստի մի քանի ոլորտներ: Սա արագացնելու շատ արդյունավետ մեթոդ է ֆորմատավորում տեքստի տողերից, բայց այն նաև օգտակար է a-ի աղյուսակում աշխատելիս Google դոկ.
Նմանապես, դուք կարող եք հարցնել, թե ինչպես եք տեղադրում Google-ի սլայդներում առանց ձևաչափման:
Որոշ տեքստ պատճենելուց հետո վերադարձեք ձեր Google Docsdocument-ին:
- Տեքստը առանց սկզբնական ձևաչափման տեղադրելու համար պարզապես մուտքագրեք «CTRL + SHIFT + V»:
- վերջ։ Այսպիսով, եթե ձեր պատճենած տեքստը պարունակում է որոշ թավ կամ շեղ բառեր, «CTRL + SHIFT + V» հրամանն ինքնաբերաբար կհեռացնի այդ բոլոր ձևաչափումները:
Ինչպե՞ս եք տեղադրում ֆորմատավորումը Google Փաստաթղթերում Mac-ում:
Դրա լուծումներից մեկը օգտագործելն է Կպցնել առանց ֆորմատավորում տարբերակը, որը գտնվում է Խմբագրել ցանկում GoogleDocs , կամ օգտագործելով Command-Shift-V ստեղնաշարի դյուրանցումը (կամControl-Shift-V այլ օպերացիոն համակարգերի համար): Սա վերցնում է տեքստը, որը գտնվում է ձեր clipboard-ում և տեղադրում է միայն պարզ տեքստը առանց որևէ մեկի ֆորմատավորում.
Խորհուրդ ենք տալիս:
Ինչպե՞ս հեռացնել աղյուսակի ձևաչափումը Word 2013-ում:

Word 2013-ում աղյուսակը ջնջելը նույնպես շատ պարզ է: Դա անելու համար արեք հետևյալը. Սեղմեք առկա աղյուսակը ձեր Word փաստաթղթում: Գնացեք «Layout» ներդիր և ընտրեք «Ջնջել աղյուսակը» կոճակը և կտտացրեք «Deleteable» տարբերակը
Որտե՞ղ է Զրույցի կոճակը Google Սլայդներում:
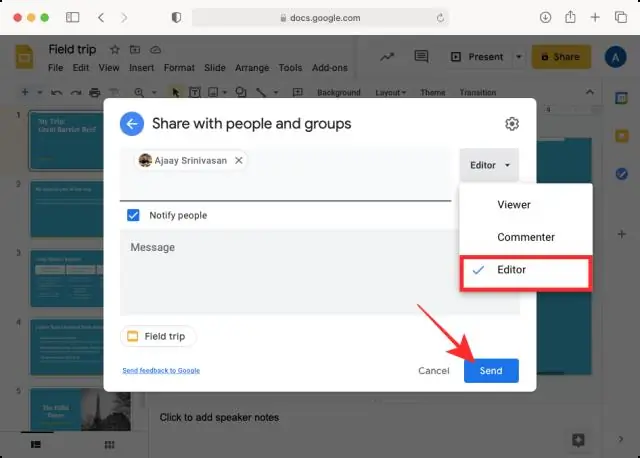
Զրուցեք ուրիշների հետ ֆայլով Ձեր համակարգչում բացեք փաստաթուղթ, աղյուսակ կամ ներկայացում: Վերևի աջ մասում սեղմեք Զրույց: Այս հատկությունը հասանելի չի լինի, եթե դուք միակն եք ֆայլում: Մուտքագրեք ձեր հաղորդագրությունը զրույցի վանդակում: Երբ ավարտեք, չաթի պատուհանի վերևի աջ մասում սեղմեք Փակել
Ինչպե՞ս միացնել պայմանական ձևաչափումը Excel-ում:
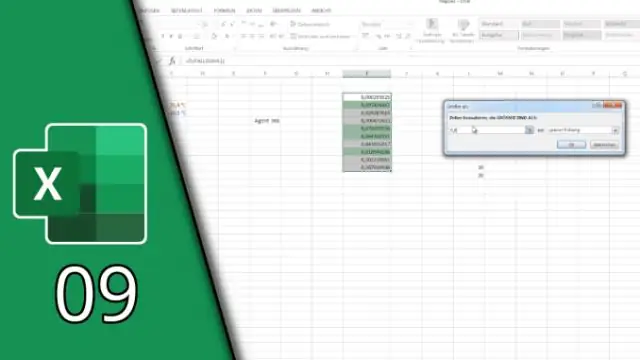
Պայմանական ձևաչափման կանոն ստեղծելու համար ընտրեք ցանկալի բջիջները պայմանական ձևաչափման կանոնի համար: Գլխավոր ներդիրից սեղմեք Պայմանական ձևաչափման հրամանը: Սկավառեք մկնիկը ցանկալի պայմանական ձևաչափի տիպի վրա, ապա ընտրեք ցանկալի կանոնը երևացող մենյուից: Երկխոսության տուփ կհայտնվի
Ինչպե՞ս միացնել հարուստ տեքստի ձևաչափումը Gmail-ում:
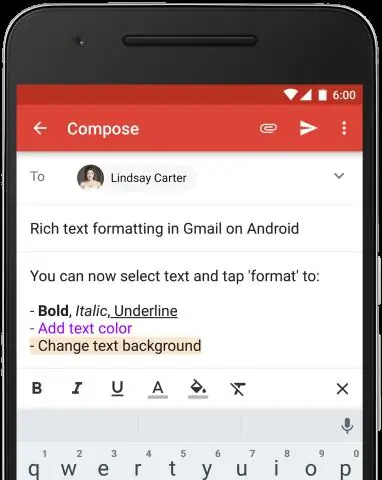
Rich ֆորմատավորման անցնելու համար սեղմեք «Ստեղծել» կոճակը Gmail-ի ձախ ընտրացանկում: Կտտացրեք տեքստային հաղորդագրության տուփի վերևում գտնվող Rich ֆորմատավորման հղմանը: Տեքստի ձևաչափման պատկերակները այժմ պետք է ցուցադրվեն այսպես
Ինչպե՞ս կարող եմ խմբագրել դիագրամը Google Սլայդներում:
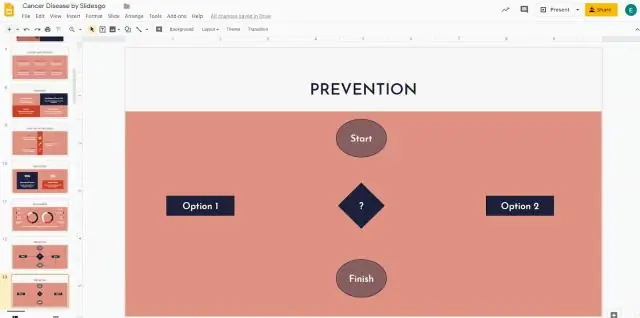
Գնացեք այն սլայդը, որտեղ ցանկանում եք ավելացնել դիագրամը: Ձեր համակարգչում բացեք ներկայացում Google Սլայդներում: Ընտրեք տեքստային տուփը կամ օբյեկտը, որը ցանկանում եք հեռացնել: Վերևում սեղմեք Խմբագրել: Սեղմեք Ջնջել
