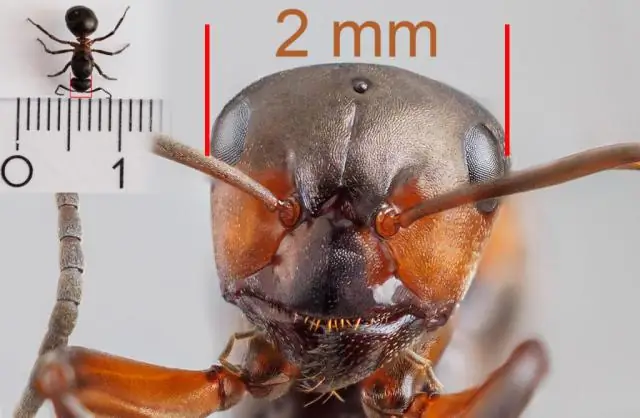
2025 Հեղինակ: Lynn Donovan | [email protected]. Վերջին փոփոխված: 2025-01-22 17:27
Ստանալ ազատվել որ երթային մրջյուններ ընտրության հետ աշխատելուց հետո ընտրեք Ընտրել → Ապաընտրել կամ սեղմեք ?-D (Ctrl+D): Այլապես, եթե հաջորդ բաժնում նկարագրված ընտրության գործիքներից մեկն ակտիվ է, կարող եք մեկ անգամ սեղմել ընտրության սահմաններից դուրս՝ ստանալու համար ազատվել դրանից։ Վերընտրել:
Պարզապես, ինչպե՞ս եք ընտրում և տեղափոխվում Photoshop-ում:
Ընտրել որ Տեղափոխել գործիքը կամ սեղմած պահեք Ctrl (Windows) կամ Command (Mac OS)՝ ակտիվացնելու համար Տեղափոխել գործիք. Պահեք Alt (Windows) կամ Option (Mac OS) և քաշել որ ընտրություն ուզում եք պատճենել և շարժվել . Պատկերների միջև պատճենելիս, քաշել որ ընտրություն ակտիվ պատկերի պատուհանից դեպի նպատակակետ պատկերի պատուհան:
Բացի վերևից, ի՞նչ են երթային մրջյունները Photoshop-ում: Երբ ստեղծում եք ընտրություն, Photoshop կանչում է անիմացիոն աշխույժ բանակ» երթային մրջյուններ » (ցույց է տրված Նկար 4-1-ում): Այս փոքրիկ զինվորները պարտաճանաչորեն շրջում են ընտրված տարածքի եզրով, սպասելով ձեր հրամանին: Դուք կարող եք ընտրել պատկերի մի մասը, ամեն ինչ մեկ շերտում կամ մի ամբողջ փաստաթուղթ:
Հետևաբար, ինչպե՞ս կարող եմ ձերբազատվել գիմպում վազող մրջյուններից:
2 Պատասխաններ. Shift + Ctrl + A-ն «Ընտրել» > «Ոչ մի» դյուրանցումն է:
Ինչպե՞ս եք պատրաստում քայլող մրջյուններ Photoshop-ում:
-A (Ctrl+A): Նկար 4-1. Տեղեկացնելու համար, որ ընտրված է տարածքը, Photoshop այն շրջապատում է փոքրիկ, շարժվող գծիկներով, որոնք նման են երթային մրջյուններ . Այստեղ դուք կարող եք տեսնել մրջյուններ վազում է այս արմադիլոյի շուրջը:
Խորհուրդ ենք տալիս:
Ինչպե՞ս ազատվել իմ Samsung հաղորդագրությունների կպչուկներից:

Ինչպես հեռացնել BBM կպչուկների փաթեթները Android-ից Բացեք BBM-ը, գնացեք զրույց և հպեք սմայլի պատկերակին: Երբ Emoji և Sticker պատուհանը հայտնվի, ոլորեք դեպի փոխանցումատուփի պատկերակը և հպեք դրա վրա: Ցանկը համալրվելուց հետո կտտացրեք խմբագրման կոճակին, այնուհետև կտտացրեք կարմիր պատկերակին՝ ջնջելու համար
Ինչպե՞ս ազատվել NFC պիտակից, որը չի աջակցվում:

Ձեր հեռախոսում NFC-ն անջատելու հեշտ միջոցն է ներքև քաշել ծանուցումների տողը, ընդլայնել արագ մուտքի վահանակը և հպել NFC-ի պատկերակին: Ահա թե ինչպիսին է պատկերակը Android հեռախոսների մեծ մասում: Եթե դուք չեք օգտագործում NFC ձեր հեռախոսում, բայց ստացել եք այս սխալի հաղորդագրությունը, դա նշանակում է, որ մոտակայքում ինչ-որ բան միացված է NFC-ին:
Ինչպե՞ս կարող եմ ազատվել Word 2010-ի վերանայման վահանակից:
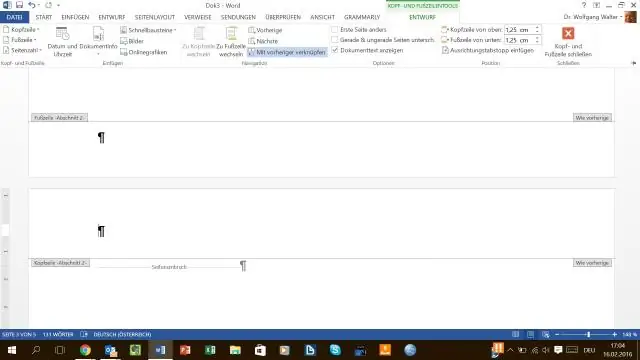
Թաքցնել վերանայման գործիքագոտին Վերանայման գործիքագոտին թաքցնելու համար աջ սեղմեք ցանկացած տեսանելի գործիքագոտու վրա և ընտրեք «Վերանայում»՝ այն չեղարկելու համար:
Ինչպե՞ս ազատվել Pivpn-ից:

Պարզապես գործարկեք pivpn-ը և ձեզ կներկայացվեն առկա բոլոր տարբերակները: Հեշտությամբ ավելացրեք հաճախորդի պրոֆիլները (OVPN), չեղարկեք դրանք, նշեք ձեր ստեղծածները և այլն: Կա նաև տարբերակ՝ ամբողջությամբ հեռացնելու այն ամենը, ինչ տեղադրողը արել է «pivpn uninstall» հրամանով:
Ինչպե՞ս ազատվել Photoshop cs6-ի կանաչ էկրանից:

Գույնի վերահսկում կատարեք Գնացեք «Ընտրել» ընտրացանկը և կտտացրեք «Գունային տիրույթ» տարբերակը: Եվ կանաչ էկրանը հեռացնելու համար օգտագործեք աչքի կաթիլային գործիքը: Պարզապես սեղմեք Shift ստեղնը և սեղմեք և քաշեք կանաչ գույնով այն տարածքները, որոնք ցանկանում եք հեռացնել
