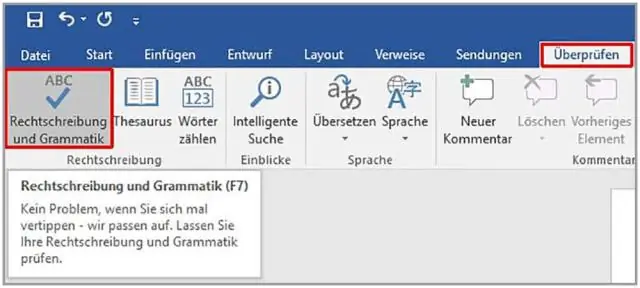
Բովանդակություն:
2025 Հեղինակ: Lynn Donovan | [email protected]. Վերջին փոփոխված: 2025-01-22 17:27
Ձեր ֆայլում ուղղագրության և քերականության ստուգում սկսելու համար պարզապես սեղմեք F7 կամ հետևեք հետևյալ քայլերին
- Բացեք գրասենյակի մեծ մասը ծրագրերը , սեղմեք Վերանայման ներդիրը ժապավենի վրա:
- Սեղմել Ուղղագրություն կամ Ուղղագրություն & Քերականություն.
- Եթե ծրագիրը գտնում է ուղղագրություն սխալների դեպքում երկխոսության տուփ է հայտնվում՝ հայտնաբերված առաջին տառասխալ բառով ուղղագրություն շաշկի.
Այս կերպ ինչպե՞ս եք ուղղագրության ստուգում:
Դեպի Ստուգեք ուղղագրությունը Word փաստաթղթում բացեք փաստաթուղթը, անցեք «Վերանայել» ներդիրը, այնուհետև կտտացրեք «Ուղղագրություն և քերականություն» («Ստուգում» գործիքների խմբի մաս): Այնուհետև կհայտնվի պատուհան, որը ցույց է տալիս առաջին բառը, որը ծրագիրը կարծում է, որ սխալ է գրված: Սեղմեք ընտրանքների վրա՝ ամբողջ փաստաթուղթը վերանայելու համար:
Նմանապես, ո՞րն է ուղղագրության ստուգման դյուրանցումը: Alt + F7
Նաև գիտեք, թե ինչպես եք ստուգում մեկ բառը:
Դեպի ուղղագրության ստուգում քո ամբողջը փաստաթուղթ , սեղմեք Վերանայել > Ստուգում > Ուղղագրություն & Քերականություն. Եթե ծրագիրը գտնում է ուղղագրություն սխալները, երկխոսության տուփը կամ առաջադրանքների վահանակը հայտնվում է առաջին տառասխալով բառ հայտնաբերվել է ուղղագրություն շաշկի. Այն բանից հետո, երբ դուք ուղղել եք տառասխալը բառ օգտագործելով վերը նշված քայլերը, Խոսք անցնում է հաջորդին մեկ սխալ գրված.
Ո՞րն է ուղղագրության ստուգման առավելությունը:
Ճշգրտություն. Մեկ հիմնական օգուտ օգտագործման ա ուղղագրություն ստուգիչը դրա ճշգրտությունն է: Վազում ա ուղղագրություն ստուգիչը ապահովում է, որ ձեր փաստաթղթում տառասխալների թիվը զգալիորեն նվազում է: Համակարգչով մուտքագրելու հեշտության շնորհիվ մարդիկ սովորաբար ավելի արագ են կարողանում տեքստ գրել, քան ձեռքով կամ գրամեքենայով:
Խորհուրդ ենք տալիս:
Արդյո՞ք ուղղագրության ստուգումը ճիշտ է ստուգում ուղղագրությունը:
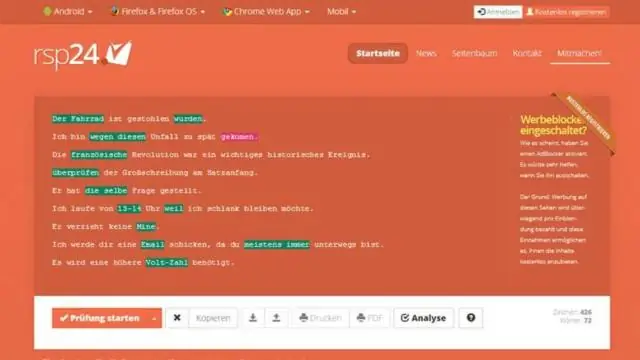
Ուղղագրության ստուգումը չի հայտնաբերի համանունների ոչ պատշաճ օգտագործումը, ինչպիսիք են «իրենց» և «այնտեղ»: Ուղղագրության ստուգումը կարող է նշել բառերը որպես սխալներ, որոնք իսկապես ճիշտ են: Ուղղագրության ստուգումը միշտ չէ, որ առաջարկում է ուղղագրական օգտակար առաջարկներ խիստ սխալ գրված բառերի համար
Ինչպե՞ս միացնել ուղղագրության ստուգումը իմ iPhone-ում:
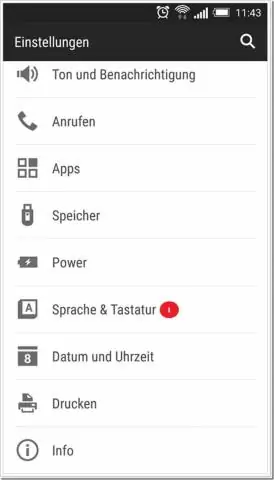
Քայլ 1. Բացեք «Կարգավորումներ» հավելվածը: Քայլ 2. Գնացեք Կարգավորումներ> Ընդհանուր> Ստեղնաշար> Ստեղնաշարեր: Քայլ 3. Միացրեք Auto-Corection-ը, այնուհետև ոլորեք ներքև՝ CheckSpelling-ը միացնելու համար: IPhone-ը ավտոմատ կերպով կուղղի սովորաբար սխալ գրված բառերը` օգտագործելով ավտոմատ ուղղում և ուղղագրության ստուգում
Որտե՞ղ է ներմուծման հայտարարությունը օգտագործվում Java ծրագրում:
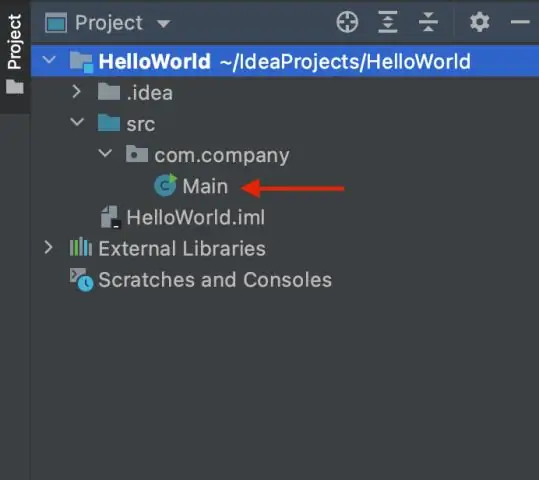
Java-ում ներմուծման հայտարարությունը օգտագործվում է որոշակի դասեր կամ ամբողջ փաթեթները տեսանելի դարձնելու համար: Ներմուծվելուն պես դասը կարող է ուղղակիորեն հղում կատարել՝ օգտագործելով միայն նրա անունը: Ներմուծման հայտարարությունը հարմար է ծրագրավորողի համար և տեխնիկապես անհրաժեշտ չէ ամբողջական Java ծրագիր գրելու համար
Ինչպե՞ս ավելացնել ուղղագրության ստուգում Word 2016-ում:
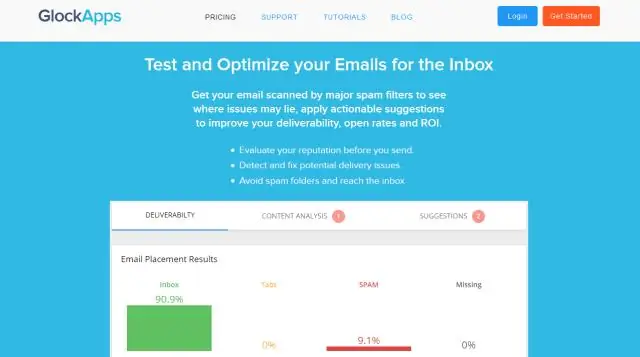
Ուղղագրություն և քերականական ստուգում գործարկելու համար. Վերանայման ներդիրից կտտացրեք Ուղղագրություն և քերականություն հրամանը: Ուղղագրության և քերականության վահանակը կհայտնվի աջ կողմում: Ձեր փաստաթղթի յուրաքանչյուր սխալի համար Word-ը կփորձի առաջարկել մեկ կամ մի քանի առաջարկ: Դուք կարող եք ընտրել առաջարկ և սեղմել Փոխել՝ սխալն ուղղելու համար
Ինչպե՞ս եք ուղղագրության ստուգում աղյուսակում:

Աշխատանքային գրքույկի բոլոր թերթերը ուղղագրության ստուգելու համար. Աջ սեղմեք ձեր Excel աղյուսակի ներքևում գտնվող թերթիկի ներդիրի վրա: Սեղմեք Ընտրել բոլոր թերթերը: Գնացեք ժապավեն: Ընտրեք վերանայման ներդիրը: Ընտրեք ուղղագրություն
