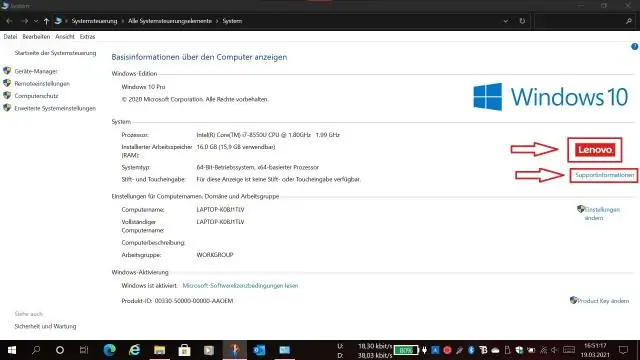
2025 Հեղինակ: Lynn Donovan | [email protected]. Վերջին փոփոխված: 2025-01-22 17:27
Տպեք Windows 10-ում թղթապանակների բովանդակությունը՝ օգտագործելով հրամանի տողը
- Բացեք հրամանի տողը: Դա անելու համար սեղմեք Start, մուտքագրեք CMD, ապա աջ սեղմեք Run as administrator:
- Փոխել գրացուցակ դեպի թղթապանակ դու ուզում ես տպել բովանդակությունը -ից
- Մուտքագրեք հետևյալ հրամանը և սեղմեք Enter: ռեժ >listing.txt.
Նմանապես, հարցնում են, թե ինչպես կարող եմ տպել թղթապանակի բովանդակությունը:
Դեպի տպել բոլորը ֆայլերից ա թղթապանակ , բացիր դա թղթապանակ Windows Explorer-ում (File Explorer-ը Windows 8-ում), սեղմեք CTRL-a՝ ընտրելու համար բոլորը դրանցից սեղմեք ընտրված ֆայլերի վրա մկնիկի աջ կոճակով և ընտրեք Տպել . Իհարկե, կարող եք նաև ընտրել մի քանի կոնկրետ ֆայլ և տպել դրանք նույն կերպ:
Երկրորդ, ինչպես կարող եմ պատճենել Windows թղթապանակի ֆայլերի ցանկը: Պատճենել Ամբողջական Ֆայլերի ցանկ . Պահեք «Shift» ստեղնը, սեղմեք աջը թղթապանակ պարունակող ա ֆայլերի ցուցակ և ընտրեք «Բացել հրամանը Պատուհան Այստեղ: Մուտքագրեք «dir/b > ֆայլերի անունները .txt» (առանց չակերտների) Command Prompt-ում պատուհան . Սեղմեք «Enter»:
Նաև գիտեք, թե ինչպես կարող եմ որոնել ֆայլերի բովանդակությունը Windows 10-ում:
Սեղմեք Ֆայլ Տեսակներ ներդիրը Ընդլայնված ընտրանքներ երկխոսության վանդակում: Լռելյայնորեն, բոլոր ընդլայնումները ընտրված են, և դա այն է, ինչ մենք ուզում ենք: Սա թույլ կտա Windows դեպի որոնում բոլոր տեսակների միջոցով ֆայլեր ձեր կոշտ սկավառակի վրա: Ընտրեք ինդեքսի հատկությունները և Ֆայլի բովանդակություն «Howshould this» տարբերակում ֆայլ լինել ինդեքսավորվող բաժին:
Ի՞նչ նկատի ունեք գրացուցակ ասելով:
Ա գրացուցակ սահմանվում է որպես կազմակերպչական միավոր կամ կոնտեյներ, որն օգտագործվում է թղթապանակները և ֆայլերը հիերարխիկ կառուցվածքի մեջ կազմակերպելու համար: Դու կարող ես մտածել ա գրացուցակ որպես ֆայլերի պահարան, որը պարունակում է ֆայլեր պարունակող թղթապանակներ:
Խորհուրդ ենք տալիս:
Ինչպե՞ս միացնել թղթապանակի ինդեքսավորումը:
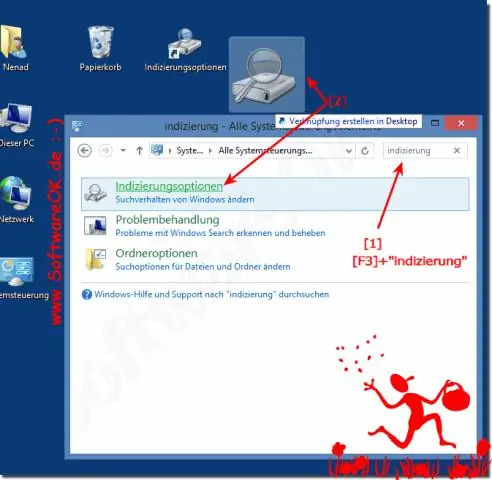
Բայց մի խոսքով, ինդեքսավորման տարբերակները բացելու համար սեղմեք «Սկսել», մուտքագրեք «ինդեքսավորում» և կտտացրեք «Ինդեքսի ընտրանքներ»: «Ինդեքսավորման ընտրանքներ» պատուհանում կտտացրեք «Փոփոխել» կոճակը: Եվ այնուհետև օգտագործեք «IndexedLocations» պատուհանը՝ ընտրելու այն թղթապանակը, որը ցանկանում եք ներառել ինդեքսում
Ինչպե՞ս թղթապանակ դնել iPhone-ի թղթապանակի մեջ:
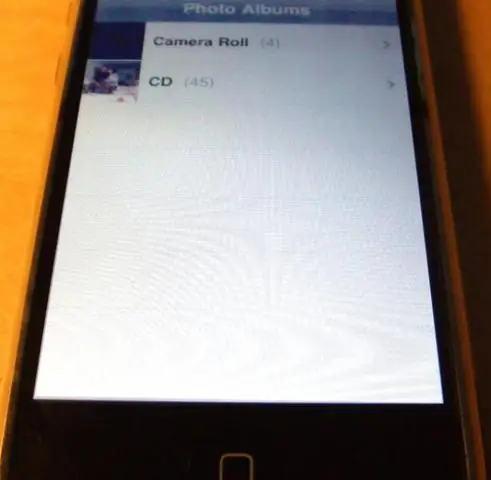
Ինչպես թղթապանակներ դնել թղթապանակների մեջ Հպեք և պահեք որևէ հավելված՝ խմբագրման ռեժիմ մտնելու համար: Ստեղծեք նոր թղթապանակ՝ տեղադրելով հավելված մյուսի վրա: Հենց որ երկու հավելվածները միաձուլվեն՝ թղթապանակ ստեղծելու համար, արագ քաշեք առկա թղթապանակը նոր ձևավորված թղթապանակում՝ նախքան այն կարգավորելը
Ինչպե՞ս կարող եմ դիտել Cacerts-ի բովանդակությունը:
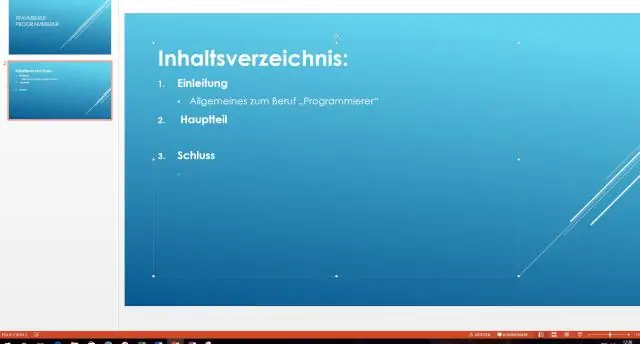
Cacerts ֆայլի գրառումները դիտելու համար կարող եք օգտագործել Sun J2SDK 1.4 կամ ավելի նոր տարբերակների հետ տրամադրվող keytool ծրագիրը: Հետևյալ օրինակը օգտագործում է -list հրամանը՝ cacerts ֆայլում CA վկայագրերը ցուցադրելու համար
Ինչպե՞ս փոխել իմ Google Drive թղթապանակի պատկերակը:
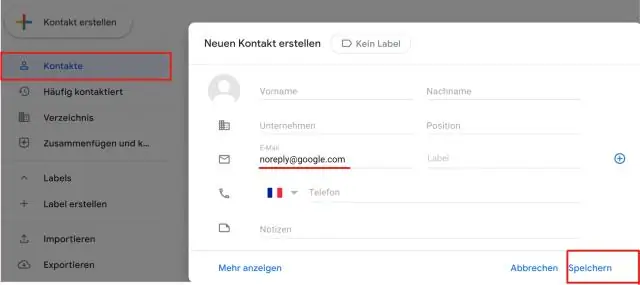
Փոխեք Google Drive-ի լռելյայն թղթապանակը Կտտացրեք Google Drive-ի պատկերակին ձեր համակարգային սկուտեղում (սովորաբար ձեր Windows առաջադրանքի տողի ներքևի աջ կողմում) Սեղմեք վերևի աջ կողմում գտնվող 3 կետ պատկերակի վրա և ընտրեք «Նախապատվություններ»: Կտտացրեք «Հաշիվ» ներդիրին և ընտրեք Անջատել հաշիվը, ձեր Drive-ը կանջատվի, բայց ձեր ֆայլերը կմնան ձեր համակարգչում: Կրկին սեղմեք Google Drive պատկերակի վրա
Ինչպե՞ս ստեղծել Windows 7-ի թղթապանակի սկանավորում:
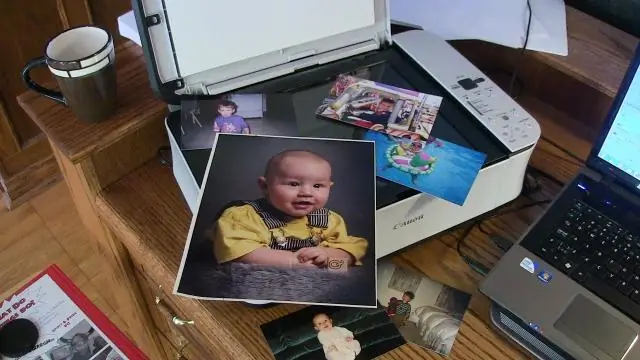
Windows 7-ում համօգտագործվող թղթապանակ ստեղծելու համար ձեզ հարկավոր է անել հետևյալը. Ստեղծեք նոր թղթապանակ C համակարգչի սկավառակի վրա և թղթապանակին տվեք անունը (Scans): Համօգտագործեք պանակը՝ օգտագործելով «Համօգտագործում» և «Ընդլայնված համօգտագործում» կոճակները: Մուտք գործեք Թղթապանակի հատկությունները: Թղթապանակի կազմաձևում «Կիսվել» տակ
