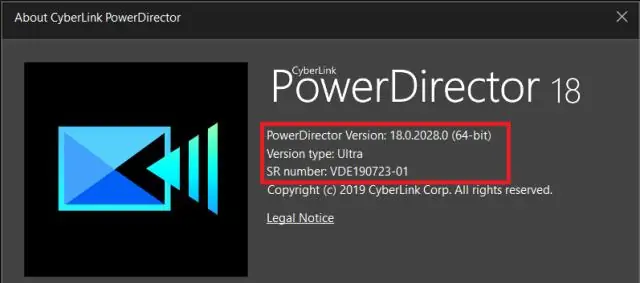
Բովանդակություն:
2025 Հեղինակ: Lynn Donovan | [email protected]. Վերջին փոփոխված: 2025-01-22 17:27
Պատուհանի ձախ կողմում աջ սեղմեք էլփոստի հաշիվը, որի համար ցանկանում եք գտնել ձեր հասցեն SMTP սերվերի կարգավորումներ . Ընտրեք « Կարգավորումներ համատեքստի ընտրացանկում: Սեղմեք «Արտագնա Սերվեր ( SMTP )» վերնագիրը Հաշվի ձախ կողմում Կարգավորումներ պատուհան. Փնտրեք ձեր SMTP կարգավորումներ պատուհանի ներքևի կեսին:
Այստեղ ինչպե՞ս կարող եմ պարզել, թե որն է իմ SMTP սերվերը:
Սեղմեք «Գործիքներ», ապա «Հաշիվներ», ապա «Փոստ», եթե օգտագործում եք հայտնի Outlook Express ծրագիրը ձեր էլ.փոստի համար: Ընտրեք «Լռակյաց» հաշիվը և ընտրացանկից ընտրեք «Հատկություններ»: Ընտրեք « Սերվեր ներդիրը և ընտրեք «Ելքային փոստ»: Սա ձեր անունն է SMTP սերվեր.
Կարելի է նաև հարցնել՝ ինչպե՞ս կարող եմ գտնել իմ էլփոստի սերվերի անունը: Սեղմեք « Սերվերներ « ներդիրը բացվող պատուհանի վերևում: Նայեք «Մուտքային»: Փոստ դաշտը դեպի գտնել որ Անուն ձեր մուտքի մասին էլփոստի սերվեր . Նայեք ելքային Փոստ դաշտ դեպի գտնել որ Անուն ձեր արտագնա էլփոստի սերվեր , որը նաև հայտնի է որպես SMTP սերվեր.
Համապատասխանաբար, ինչպե՞ս կարող եմ գտնել իմ SMTP սերվերի անունը և պորտը:
- Կտտացրեք «Սկսել» ցանկի վրա, մուտքագրեք «Գործարկել» սեղմեք enter, ապա մուտքագրեք «cmd» սեղմեք enter (տպեք առանց չակերտների)
- Նոր պատուհանում կբացվի հրամանի տողը:
- Մուտքագրեք ping space smtp սերվերի անունը: Օրինակ՝ «ping mail.servername.com» և սեղմեք «enter»: Այս հրամանը փորձում է կապվել SMTP սերվերի հետ IP հասցեի միջոցով:
Ինչպե՞ս կարգավորել SMTP-ը:
Եվ ահա SMTP կազմաձևման ստանդարտ ընթացակարգը չորս քայլով
- Ընտրեք ձայնը «Հաշվի կարգավորումներ» ձեր էլփոստի հաճախորդում, սովորաբար «Գործիքներ» ցանկում:
- Ընտրեք «Ելքային սերվեր (SMTP)» ձայնը՝
- Սեղմեք «Ավելացնել…» կոճակը՝ նոր SMTP սահմանելու համար: Կհայտնվի թռուցիկ պատուհան.
- Այժմ պարզապես լրացրեք ձայները հետևյալ կերպ.
Խորհուրդ ենք տալիս:
Ինչպե՞ս կարող եմ փոխել մկնիկի կարգավորումները կրկնակի սեղմելու համար:

Փոխեք կրկնակի սեղմման արագությունը Windows Vista-ում, 7, 8 և 10-ում Բացեք Կառավարման վահանակը: Սեղմեք Սարքավորում և ձայն: Սեղմեք մկնիկը: Մկնիկի հատկությունների պատուհանում կտտացրեք «Գործունեություններ» ներդիրին: Քաշեք սահիչը ձախ՝ մկնիկի կրկնակի սեղմման արագությունը դանդաղեցնելու համար կամ աջ՝ մկնիկի կրկնակի սեղմման արագությունը արագացնելու համար
Ինչպե՞ս կարող եմ փոխել իմ ադապտերների կարգավորումները:

Կարգավորեք DHCP-ի համար: Սեղմեք «Սկսել», ապա «Կառավարման վահանակ»: Կառավարման վահանակում ընտրեք «Ցանց և ինտերնետ» և այնուհետև հաջորդ ընտրացանկից կտտացրեք «Ցանց և համօգտագործման կենտրոն» կետին: Ձախ կողմում գտնվող ընտրացանկից ընտրեք Փոխել ադապտերների կարգավորումները: Ընտրեք Internet Protocol Version 4 (TCP/IPv4) և կտտացրեք «Հատկություններ»:
Ինչպե՞ս կարող եմ փոխել իմ համակարգչի կարգավորումները՝ ներբեռնումները թույլ տալու համար:

Փոխեք ներբեռնման վայրերը Ձեր համակարգչում բացեք Chrome-ը: Վերևի աջ մասում սեղմեք «Լրացուցիչ կարգավորումներ»: Ներքևում սեղմեք Ընդլայնված: «Ներբեռնումներ» բաժնում կարգավորեք ձեր ներբեռնման կարգավորումները. ներբեռնման լռելյայն տեղադրությունը փոխելու համար սեղմեք «Փոխել» և ընտրեք, թե որտեղ եք ցանկանում, որ ձեր ֆայլերը պահվեն:
Ինչպե՞ս կարող եմ ստուգել իմ տպագիր սերվերի կարգավիճակը:
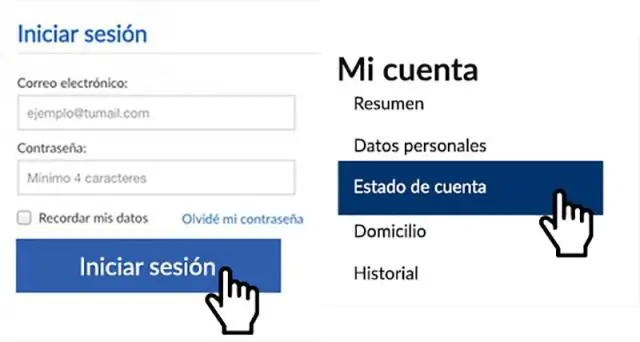
Ընտրեք «Դիտեք սարքեր և տպիչներ»՝ «Սարքեր և տպիչներ» ցանկը բացելու համար: Աջ սեղմեք ձեր տպիչի վրա՝ ընտրանքների ցանկը տեսնելու համար: Տպագրման հերթը դիտելու համար ընտրեք «Տեսնել, թե ինչ է տպվում»: Տպիչի ընդհանուր կարգավիճակը ստուգելու համար ընտրեք «Հատկություններ» և պարզելու, թե արդյոք տպիչի հետ ինչ-որ բան այն չէ, ընտրեք «Խնդիրների վերացում»:
Ինչպե՞ս կարող եմ փոխել իմ լռելյայն կարգավորումները Dreamweaver-ում:
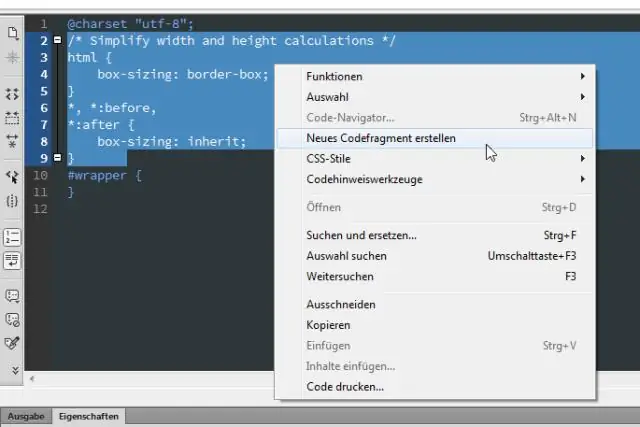
Ահա թե ինչպես կարելի է տեսնել կամ փոխել կանխադրվածները. Ընտրեք Խմբագրել → Նախապատվություններ (Windows)/Dreamweaver→ Նախապատվություններ (Mac): Սեղմեք ձախ կողմում գտնվող Նոր փաստաթղթի կատեգորիան: Ընտրեք փաստաթղթի տեսակը Նախնական փաստաթղթի ելնող պատուհանից
