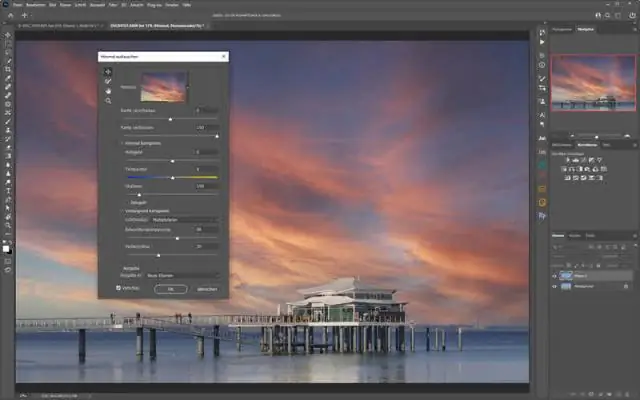
Բովանդակություն:
2025 Հեղինակ: Lynn Donovan | [email protected]. Վերջին փոփոխված: 2025-01-22 17:27
Ինչպես փոխարինել երկինքը լուսանկարում Photoshop-ով
- Քայլ 1. Ընտրեք և պատճենեք բնօրինակ լուսանկարը:
- Քայլ 2. Տեղադրեք բնօրինակը լուսանկարի մեջ Երկինք Photo'Document.
- Քայլ 3. Կրկնօրինակեք շերտ 1:
- Քայլ 4. Անջատեք վերին շերտը:
- Քայլ 5. Ընտրեք շերտ 1:
- Քայլ 6. Ընտրեք ներքևի տարածքը Երկինք .
- Քայլ 7. Ավելացրեք շերտի դիմակ:
- Քայլ 8. Ընտրեք և միացրեք վերին շերտը:
Ինչ վերաբերում է դրան, ինչպե՞ս եք ինչ-որ բան փոխարինում Photoshop-ում:
Պարզապես հետևեք այս կարճ քայլերին
- Շերտերի վահանակում ընտրեք Smart Object շերտը:
- Ընտրեք Շերտ → Խելացի օբյեկտներ → Փոխարինել բովանդակությունը:
- Տեղ երկխոսության վանդակում գտնեք ձեր նոր ֆայլը և սեղմեք «Տեղադրել» կոճակը:
- Սեղմեք OK, եթե ձեզ տրված է երկխոսության տուփ, և նոր բովանդակությունը հայտնվում է տեղում՝ փոխարինելով հին բովանդակությունը:
Բացի վերևից, ինչպես կարող եմ փոխել ֆոնը Photoshop CC 2019-ում: Փոխեք ֆոնը Photoshop-ում
- Photoshop-ում բացեք առաջին պլանի և հետին պլանի պատկերը:
- Ձեր առաջին պլանի պատկերում ընտրեք «Ընտրել և դիմակ» ընտրացանկից:
- Օգտագործեք ընտրության տարբեր գործիքներ՝ նկարելու համար այն պատկերը, որը ցանկանում եք պահպանել:
- Ֆոնը փոխելու համար պատճենեք ֆոնային պատկերը և տեղադրեք առաջին պլանում:
Բացի վերևից, ինչպե՞ս եք դիմակավորում Photoshop-ում:
Ավելացրեք շերտերի դիմակներ
- Համոզվեք, որ ձեր պատկերի որևէ հատված ընտրված չէ: Ընտրեք Ընտրել> Ապաընտրել:
- Շերտերի վահանակում ընտրեք շերտը կամ խումբը:
- Կատարեք հետևյալներից մեկը. Ամբողջ շերտը բացահայտող դիմակ ստեղծելու համար կտտացրեք «Ավելացնել շերտի դիմակ» կոճակը «Շերտեր» վահանակում կամ ընտրել «Շերտ» > «Շերտի դիմակ» > «Բացահայտել բոլորը»:
Ինչպե՞ս հեռացնել ֆոն Photoshop CC-ում:
Ինչպես հեռացնել հետին պլանները Photoshop CC-ում
- Երբ ընտրված է ֆոնային շերտը և ցանկացած այլ շերտ անջատված է (alt/option կտտացրեք Ֆոնային շերտի ակնագնդի վրա), գնացեք Ընտրել ընտրացանկը և սեղմեք Թեմա:
- Վերադարձեք «Ընտրել» ընտրացանկը և սեղմեք «Ընտրել և դիմակ»:
- Ընտրեք, թե ինչպես եք ցանկանում, որ Photoshop-ը ցուցադրի ձեր ընտրությունը:
Խորհուրդ ենք տալիս:
Ինչպե՞ս փոխարինել մարտկոցը Dell մկնիկի մեջ:

Տեղադրեք մարտկոցներ Dell XPS OneMouse-ում Սեղմեք և պահեք միացման կոճակը մկնիկի ներքևի մասում, մինչև սնուցման LED-ն անջատվի (Նկար 1): Սահեցրեք մկնիկի կափարիչի բացման սողնակը մարտկոցի ներքևի մասում, մինչև կափարիչը բացվի, այնուհետև սահեցրեք կափարիչը մկնիկի վրայից (Նկար 2)
Ինչպե՞ս փոխարինել շնաձկան խայթոցի ցնցուղի փականը:
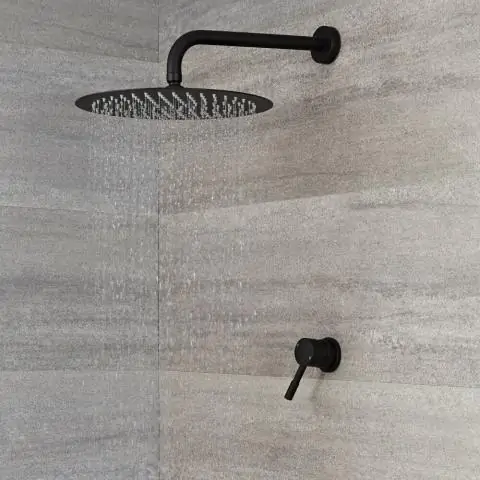
Ինչպես տեղադրել ցնցուղի փական SharkBite-ով Տեղադրեք ցնցուղի փականը հսկիչ պատի համապատասխան վայրում: Տեղադրեք ցնցուղի փականը: Տեղադրեք Sharkbite կցամասերը ցնցուղի փականի մարմնի վրա: Կցեք տեֆլոնի ժապավենը կամ խողովակի թելերը փականի մարմնի թելերին՝ անջրանցիկ կնիքը ապահովելու համար
Ինչպե՞ս կարող եմ փոխարինել իմ magicJack սարքը:

Կորած, գողացված կամ կոտրված սարքը փոխարինելու համար. Մուտք գործեք my.magicjack.com պորտալ՝ օգտագործելով ձեր էլ.փոստի հասցեն և գաղտնաբառը, որոնք օգտագործել եք ձեր magicJack-ը գրանցելիս: Հաշվի ներդիրի տակ սեղմեք Երաշխիքի փոխարինում: Հետևեք հրահանգներին՝ փոխարինող սարք գնելու համար
Ինչպե՞ս փոխարինել մուտքի դատարկ դաշտը:

Դաշտերը գտնելու համար սեղմեք Գտնել ներդիրը: Եթե ցանկանում եք գտնել դաշտերը և արժեք ավելացնել, սեղմեք Փոխարինել ներդիրը: Գտեք ինչ վանդակում մուտքագրեք Null կամ Is Null: Եթե զրոյական արժեքը փոխարինում եք այլ տվյալներով, մուտքագրեք նոր տվյալները Փոխարինել հետ վանդակում
Ինչպե՞ս փոխարինել պատուհանի էկրանը:

Բովանդակություն Ներածություն. Քայլ 1. Կտրեք էկրանի նյութը: Քայլ 2. Պտտեք էկրանը: Քայլ 3. Կպչեք էկրանին: Քայլ 4. Էկրանը սեղմեք ալիքի մեջ: Քայլ 5. Հրել Spline-ը ալիքի մեջ: Քայլ 6. Կտրեք էկրանի ավելցուկային նյութը
