
Բովանդակություն:
2025 Հեղինակ: Lynn Donovan | [email protected]. Վերջին փոփոխված: 2025-01-22 17:27
Անջատում է Auto-Archive-ը Microsoft Outlook-ում
- Ավտոարխիվն անջատելու համար , սկսեք սեղմելով Գործիքներ ցանկի տակ գտնվող Options:
- Անջատեք «Run» կետը Ավտոարխիվ յուրաքանչյուր վանդակ:
- Microsoft-ը Outlook 2010 թ .
- Կտտացրեք «Ընդլայնված» ձախ կողմում և այնուհետև Ավտոարխիվ Կարգավորումներ.
- Համոզվեք, որ Run Ավտոարխիվ ապանշված է, այնուհետև կտտացրեք OK երկու անգամ:
Հաշվի առնելով սա՝ ինչպե՞ս կարող եմ անջատել ավտոմատ արխիվը Outlook-ում:
Անջատեք AutoArchive-ը
- Սեղմեք Ֆայլի ներդիրը:
- Սեղմեք Ընտրանքներ:
- Ընդլայնված ներդիրում, AutoArchive-ում, սեղմեք AutoArchiveSettings:
- Մաքրել «Գործարկել ավտոմատ արխիվը ամեն n օր» վանդակը:
Ինչպե՞ս միացնել արխիվը Outlook 2010-ում: Outlook 2010-ի տարրերը ձեռքով արխիվացնելու համար կատարեք հետևյալը.
- Սեղմեք Ֆայլի ներդիրը:
- Սեղմեք Մաքրման գործիքներ:
- Սեղմեք Արխիվ:
- Կտտացրեք «Արխիվացնել այս թղթապանակը և բոլոր ենթաթղթապանակները» տարբերակը, այնուհետև սեղմեք այն թղթապանակը, որը ցանկանում եք արխիվացնել:
- Արխիվից ավելի հին տարրերի տակ մուտքագրեք ամսաթիվ:
Նմանապես, ինչպես կարող եմ անջատել ավտոմատ արխիվը:
Անջատում է ձեր Outlook AutoArchive-ը
- Կտտացրեք «Ֆայլ» ներդիրին և սեղմեք «Ընտրանքներ»:
- Սեղմեք Ընդլայնված:
- AutoArchive-ում սեղմեք AutoArchive Settings:
- Անջատեք «Run AutoArchive»-ը n օրը մեկ:
- Սեղմեք OK:
- Նախորդ տեսքին վերադառնալու համար փակեք Outlook Options երկխոսության տուփը:
Արդյո՞ք ավտոմատ արխիվը ջնջում է նամակները:
հետ Ավտոարխիվ հատկանիշ, դու կարող է կամ ջնջել կամ տեղափոխել հին իրեր: Outlook կարող է արխիվացնել բոլոր տեսակի իրեր, բայց դա կարող է գտնել միայն էլեկտրոնային փոստի թղթապանակում պահված ֆայլերը, ինչպիսիք են Microsoft Excel աղյուսակը Microsoft Word փաստաթուղթը, է կցված է էլեկտրոնային փոստի հաղորդագրությանը:
Խորհուրդ ենք տալիս:
Ինչպե՞ս դադարեցնել Google Chrome-ի Windows 7-ի ավտոմատ թարմացումը:

Մեթոդ 1. Համակարգի կազմաձևում Բացեք Run հուշումը: Այն բացվելուց հետո մուտքագրեք msconfig և սեղմեք Enter: Համակարգի կազմաձևման պատուհանում անցեք «Ծառայություններ» ներդիրին: Դուք կցանկանաք փնտրել հետևյալ երկու տարրերը՝ GoogleUpdate Service (gupdate) և Google Update Service (gupdatem): Անջատեք Google-ի երկու տարրերը և սեղմեք OK
Կարո՞ղ եք անջատել Google-ի ավտոմատ լրացումը:
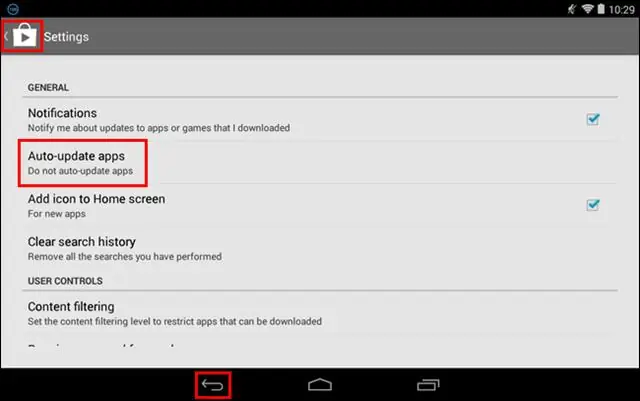
Ինքնալրացումն անջատելը GoogleToolbar-ում Ավտոլրացման գործառույթն անջատելու համար սեղմեք բանալին պատկերակը և ընտրեք «Ինքնալրացում» ներդիրը: Մաքրել «Ավտոլրացում» վանդակը՝ այս գործառույթն անջատելու համար և սեղմել «Պահել»:
Ինչպե՞ս կարող եմ դադարեցնել Visio-ին ձևերի ավտոմատ միացումը:
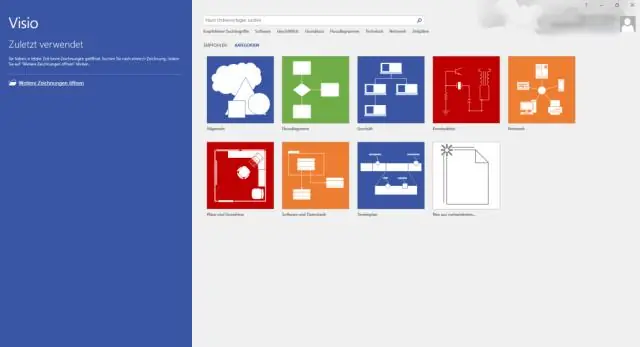
Միացնել կամ անջատել AutoConnect-ը Սեղմեք «Ֆայլ» ներդիրը, այնուհետև սեղմեք «Ընտրանքներ»: Visio Options-ում սեղմեք Ընդլայնված: Խմբագրման ընտրանքների տակ ընտրեք Միացնել AutoConnect-ը՝ AutoConnect-ը ակտիվացնելու համար: Մաքրել AutoConnect վանդակը՝ AutoConnect-ն անջատելու համար: Սեղմեք OK
Ինչպե՞ս կարող եմ օգտագործել Twitter-ի արխիվը:

Ինչպես ներբեռնել ձեր Twitter արխիվը 1) Մուտք գործեք ձեր Twitter հաշիվ: 2) Էկրանի վերին աջ անկյունում սեղմեք ձեր պրոֆիլի պատկերակի վրա, այնուհետև ընտրեք Կարգավորումներ և գաղտնիություն: 3) Ոլորեք դեպի ներքև և սեղմեք «Պահանջել ձեր արխիվ» կոճակը: 4) Դուք չեք կարողանա անմիջապես ներբեռնել ձեր արխիվը
Ինչպե՞ս կարող եմ ավտոմատ կերպով ներբեռնել հավելվածները Outlook-ից որոշակի պանակ:
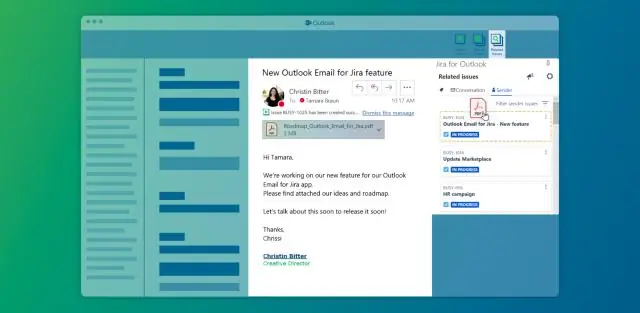
Outlook-ի կցորդների ավտոմատ պահպանում Բացեք Ընդլայնված ընտրանքներ պատուհանի AutoSave ներդիրը: Սեղմեք Կարգավորել Թղթապանակները՝ MappedFolders պատուհանը բացելու համար: Սեղմեք Ավելացնել: Ընտրեք Outlook թղթապանակը, որը ցանկանում եք քարտեզագրել: Նշեք համապատասխան նպատակակետ թղթապանակը: Ստուգեք Մշակել այս թղթապանակը, երբ Scheduler-ը գործարկվի
