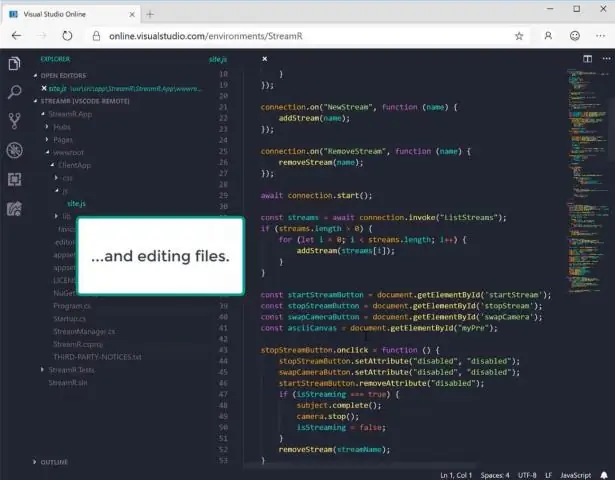
2025 Հեղինակ: Lynn Donovan | [email protected]. Վերջին փոփոխված: 2025-01-22 17:27
Դուք կարող եք պահպանել կարգավորումները այստեղ աշխատանքային տարածք մակարդակ, և դուք կարող եք բացել բազմաթիվ թղթապանակներ մեջ աշխատանքային տարածք . Եթե ցանկանում եք անել այդ բաներից որևէ մեկը, օգտագործեք a աշխատանքային տարածք , հակառակ դեպքում, պարզապես բացեք ա թղթապանակ . Ա VS Code աշխատանքային տարածք նախագծի ցանկն է թղթապանակներ և ֆայլեր։ Ա աշխատանքային տարածք կարող է պարունակել մի քանի թղթապանակներ.
Համապատասխանաբար, ինչպե՞ս կարող եմ ստեղծել աշխատանքային տարածքի թղթապանակ Visual Studio կոդը:
Ֆայլ > Ավելացնել Թղթապանակ դեպի Աշխատանքային տարածք հրամանը բացում է բաց Թղթապանակ երկխոսություն՝ նորը ընտրելու համար թղթապանակ . Մի անգամ արմատ թղթապանակ ավելացված է, Explorer-ը ցույց կտա նորը թղթապանակ որպես արմատ File Explorer-ում: Դուք կարող եք աջ սեղմել արմատներից որևէ մեկի վրա թղթապանակներ և օգտագործեք համատեքստի ընտրացանկը՝ ավելացնելու կամ հեռացնելու համար թղթապանակներ.
Բացի վերևից, ինչպե՞ս ջնջեմ Visual Studio-ում աշխատանքային տարածքի կոդը: աջ սեղմեք վրա աշխատանքային տարածք դուք կցանկանայիք հեռացնել և ընտրեք « Հեռացնել Թղթապանակ-ից Աշխատանքային տարածք «հատ. անվանումը աշխատանքային տարածք կդառնա՝ «NO FOLDER OPENED», որը դուք կստանաք առաջին անգամ տեղադրելիս Visual Studio կոդը.
Ահա, ի՞նչ է Visual Studio-ում աշխատանքային տարածքը:
Ա աշխատանքային տարածք ես ցույց եմ տալիս Visual Studio ներկայացնում է Open Folder-ում գտնվող ֆայլերի ցանկացած հավաքածու և այն ներկայացված է IWorkspace տիպով: Ինքնին, որ աշխատանքային տարածք չի հասկանում թղթապանակում գտնվող ֆայլերի հետ կապված բովանդակությունը կամ առանձնահատկությունները:
Ի՞նչ է կոդի աշխատանքային տարածքը:
. կոդը - աշխատանքային տարածք ֆայլը նաև սահմանում է աշխատանքային տարածք կարգավորումներ, որոնք օգտագործվում են VSCode-ի օրինակով, որտեղ աշխատանքային տարածք բացված է. Երբ ա աշխատանքային տարածք սահմանված չէ, այսինքն՝ դուք ինքնուրույն բացում եք թղթապանակ, կարող եք ստեղծել « աշխատանքային տարածք կարգավորումներ», որոնք պահվում են. vscodesettings. json ֆայլում՝ այդ թղթապանակի կառուցվածքի արմատում:
Խորհուրդ ենք տալիս:
Ո՞րն է լավագույն զննարկիչը Cricut դիզայնի տարածքի համար:

Ցանկացած առցանց ծրագրաշարի հետ աշխատելը կարող է ունենալ իր դժվարությունները, և Cricut Design Space-ը բացառություն չէ: Լավագույն բրաուզերներն են՝ Mozilla Firefox, Google Chrome, Edge և Safari
Ինչպե՞ս բացել Visual Studio-ի թղթապանակը:
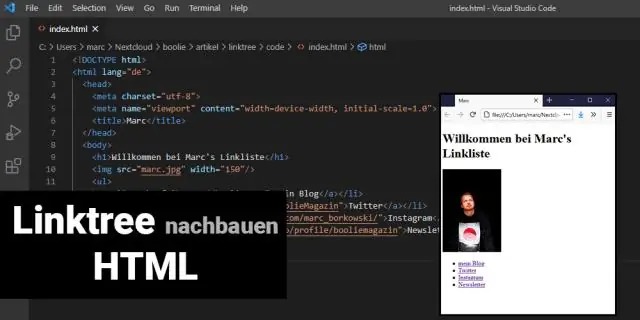
Visual Studio-ում թղթապանակ բացելու երկու եղանակ կա: Ցանկացած թղթապանակի Windows Explorer-ի համատեքստային ընտրացանկում կարող եք սեղմել «Բացել Visual Studio-ում»: Կամ «Ֆայլ» ընտրացանկից սեղմեք «Բացել» և «Թղթապանակ»: Բացեք ցանկացած թղթապանակ Visual Studio «15» նախադիտման խմբագրման կոդով: Նավարկեք դեպի խորհրդանիշներ: Կառուցել. Վրիպազերծել և տեղադրել ընդմիջման կետեր
Ինչպե՞ս կարող եմ փոխել աշխատանքային տարածքի գրացուցակը Jenkins խողովակաշարում:
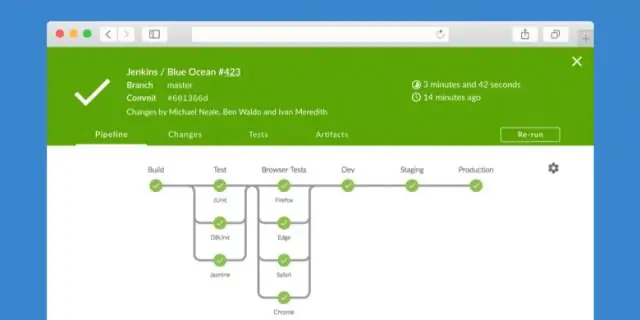
Համաշխարհային փոխելով աշխատանքային տարածքի գտնվելու վայրը բոլոր Աշխատանքների համար Նավարկեք Jenkins->Manage Jenkins->Configure System և սեղմեք Ընդլայնված կոճակը աջ կողմում: Այժմ դուք կարող եք փոխել ձեր աշխատանքային տարածքը և ստեղծել գրացուցակ ձեր մեքենայի ցանկացած այլ վայրում
Ինչպե՞ս կարող եմ տեղադրել տարածքի տվյալների դարպասում:
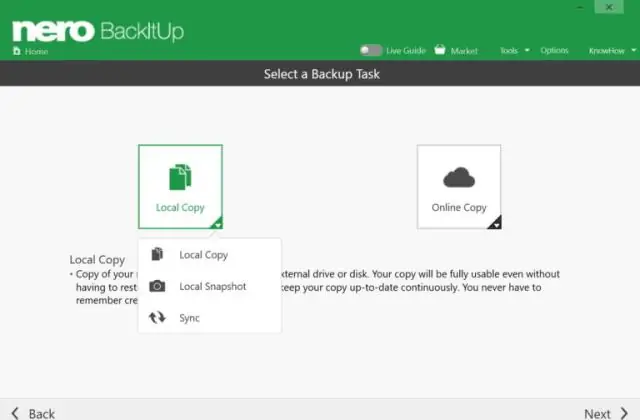
Ներբեռնեք և տեղադրեք դարպաս: Ներբեռնեք դարպասը: Դարպասի տեղադրիչում ընտրեք Հաջորդը: Ընտրեք Ներքին տվյալների դարպաս (խորհուրդ է տրվում) > Հաջորդը: Ընտրեք Հաջորդը: Պահպանեք տեղադրման լռելյայն ուղին, ընդունեք օգտագործման պայմանները և ընտրեք Տեղադրել
Ինչպե՞ս կարող եմ փոխել իմ աշխատանքային տարածքի պատկերակը անկաշկանդ վիճակում:
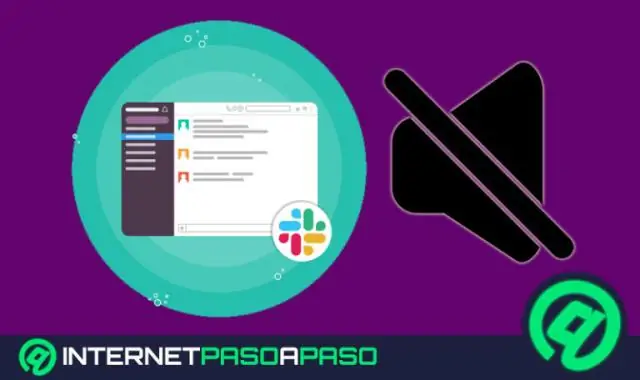
Վերբեռնեք պատկերակ ձեր աշխատասեղանից, սեղմեք ձեր աշխատանքային տարածքի անունը վերևի ձախ մասում: Ընտրեք Անհատականացնել Slack-ը ցանկից: Սեղմեք Workspace Icon ներդիրը: Ընտրեք ֆայլ, այնուհետև սեղմեք Վերբեռնման պատկերակը: Հաջորդը, կտրեք ձեր պատկերակը: Ընտրված բերքի չափը փոխելու համար սեղմեք և քաշեք կետավոր քառակուսու ցանկացած կողմից: Ավարտելուց հետո սեղմեք Crop Icon
