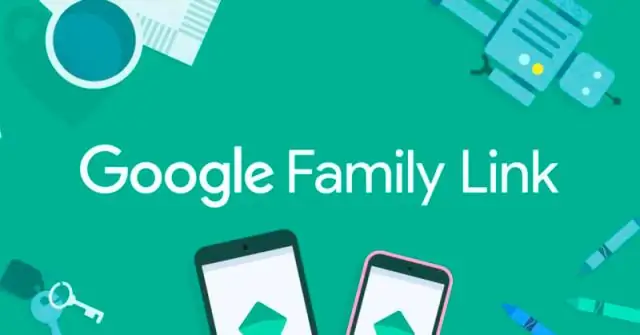
Բովանդակություն:
2025 Հեղինակ: Lynn Donovan | [email protected]. Վերջին փոփոխված: 2025-01-22 17:27
Chromebook-ներ՝ Android հավելվածի աջակցությամբ Stablechannel-ում
- Acer Chromebook R11 (CB5-132T, C738T)
- Acer Chromebook R13 (CB5-312T)
- Acer Chromebook Պտտել 11.
- Acer Chromebook 14 (CB3-431)
- Acer Chromebook 14 աշխատանքի համար (CP5-471)
- Acer Chromebook 15 (CB3-532.
- Acer Chromebook 11 N7 (C731, C731T)
- Acer Chromebook 11 (C771, C771T)
Բացի այդ, ինչպե՞ս կարող եմ ավելացնել իմ Chromebook-ը Google Play-ում:
Միացնել Google Play Store-ը
- Միացրեք և ապակողպեք ձեր Chromebook-ը (հիմնական հաշիվը):
- Կտտացրեք ձեր պատկերին, էկրանի ներքևի աջ անկյունում:
- Մի քանի տարբերակ կհայտնվի; ընտրեք «Կարգավորումներ»:
- «Android հավելվածների» տակ կլինի մի տարբերակ, որը կարդում է՝ «Միացնել Android հավելվածները ձեր Chromebook-ում գործարկելու համար»:
Բացի վերևից, ո՞ր հավելվածներն են համատեղելի Chromebook-ի հետ: Այն Chromebook նախատեսված է ձեզ տարբերվելու համար, քան ձեր ստանդարտ սեղանադիր համակարգիչը, բայց դուք դեռ կարող եք ձեռք բերել աշխատանք կատարած.
Ահա 10 հավելվածներ, որոնք ավելի արդյունավետ կդարձնեն ձեր Chromebook-ի փորձը:
- Gmail Անցանց:
- Pixlr.
- Թվային հաշվիչ և փոխարկիչ:
- Wunderlist.
- Սնուցող:
- Կլիպուլյար։
- ShiftEdit.
- imo մեսենջեր.
Նմանապես, դուք կարող եք հարցնել, թե ինչպես կարող եմ միացնել Google Play-ը chromebook 2019-ում:
2. Մուտք գործեք Google Play Store
- Ներքևի աջ մասում ընտրեք ժամը:
- Ընտրեք Կարգավորումներ:
- «Google Play Store» բաժնում, «Տեղադրեք հավելվածներ և խաղեր Google Play-ից ձեր Chromebook-ում» կողքին, ընտրեք Միացնել:
- Բացվող պատուհանում ընտրեք Ավելին:
- Ձեզանից կպահանջվի համաձայնել Ծառայության պայմաններին:
Բոլոր Chromebook-ներն ունե՞ն Google Play:
Ներկայումս, որ Google Play Խանութ է հասանելի է միայն որոշների համար Chromebook-ներ . Իմացեք, թե որն է Chromebook-ներ աջակցել Android հավելվածներին: Նշում. Եթե դուք օգտագործում եք ձեր Chromebook աշխատավայրում կամ դպրոցում, հնարավոր է, չկարողանաք ավելացնել Google Play Պահպանեք կամ ներբեռնեք Android հավելվածները:
Խորհուրդ ենք տալիս:
Որո՞նք են առաջին և երկրորդ սերնդի համակարգչային համակարգերի հիմնական ելքային սարքերը:

Առաջին սերունդը (1940–1956) օգտագործեց վակուումային խողովակներ, իսկ երրորդ սերունդը (1964–1971) օգտագործեց ինտեգրալ սխեմաներ (բայց ոչ միկրոպրոցեսորներ)։ Այս երկրորդ սերնդի հիմնական սարքերը մուտքի և ելքի համար օգտագործում էին դակիչ քարտեր և 9-հետքերով 1/2 դյույմ մագնիսական ժապավենի կրիչներ՝ մերսման համար, և գծային տպիչներ՝ տպագիր արտադրանքի համար։
Արդյո՞ք ծայրամասային սարքերը ապարատային են:

Ծայրամասային սարքը համակարգչային սարքաշարի մի մասն է, որն ավելացվում է համակարգչին՝ դրա հնարավորություններն ընդլայնելու նպատակով: Ծայրամասային տերմինը օգտագործվում է նկարագրելու այն սարքերը, որոնք իրենց բնույթով կամընտիր են, ի տարբերություն ապարատների, որոնք կամ պահանջված են կամ միշտ պահանջվում են սկզբունքով:
Որոնք են տեսողական ելքային սարքերը:

Ելքային սարքը համակարգչային տեխնիկայի ցանկացած սարքավորում է, որը տեղեկատվությունը փոխակերպում է մարդու համար ընթեռնելի ձևի: Այն կարող է լինել տեքստ, գրաֆիկա, շոշափելի, աուդիո և վիդեո: Ելքային սարքերից մի քանիսն են Visual Display Units (VDU), այսինքն՝ մոնիտոր, տպիչ, գրաֆիկական ելքային սարքեր, պլոտերներ, բարձրախոսներ և այլն:
Ինչպե՞ս կարող եմ կառավարել սարքերը իմ WiFi-ով:

Ինչպես հեռացնել կամ վերանվանել գրանցված սարքերը Մուտք գործեք Իմ հաշիվը կամ Իմ հաշիվը հավելվածը և սեղմեք կամ հպեք «Ծառայություններ» ներդիրին/պատկերակը: Ծառայությունների էջից Ինտերնետում կտտացրեք «Կառավարել ինտերնետը»: Ոլորեք ներքև դեպի Xfinity WiFi Hotspot Connected Devices և սեղմեք «Կառավարել սարքերը»: Սեղմեք Վերանվանել՝ ձեր սարքի անունը խմբագրելու համար
Ինչպե՞ս կարող եմ պաշտպանել իմ IoT սարքերը տանը:
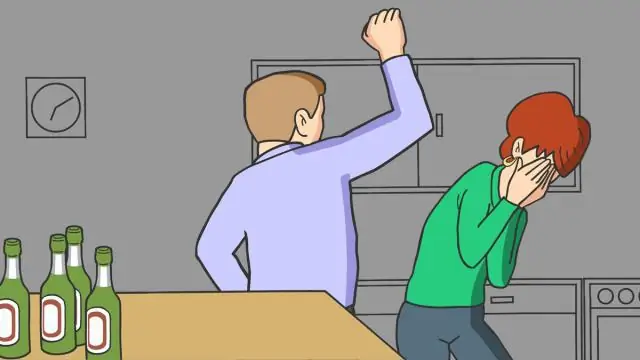
12 խորհուրդ՝ ձեր խելացի տունն ավելի անվտանգ դարձնելու համար: Անվանեք ձեր երթուղիչին: Wi-Fi-ի համար օգտագործեք գաղտնագրման ուժեղ մեթոդ: Ստեղծեք հյուրերի ցանց: Փոխեք լռելյայն օգտանուններն ու գաղտնաբառերը: Օգտագործեք ուժեղ, եզակի գաղտնաբառեր Wi-Fi ցանցերի և սարքի հաշիվների համար: Ստուգեք ձեր սարքերի կարգավորումները: Անջատեք այն գործառույթները, որոնք գուցե կարիք չունենան
