
Բովանդակություն:
2025 Հեղինակ: Lynn Donovan | [email protected]. Վերջին փոփոխված: 2025-01-22 17:27
Լրացուցիչ տեղեկություններ: Երբ դուք ստեղծում եք ա երկու - մուտքագրման աղյուսակ , դուք նշում եք մուտքագրում բջիջները տողում Մուտքագրում Բջիջ և սյունակ Մուտքագրում Բջջային տուփեր մեջ Աղյուսակ երկխոսության տուփ: Microsoft Office Excel-ում 2007 թ Աղյուսակ Երկխոսության տուփը կոչվում է Տվյալների աղյուսակ երկխոսության տուփ:
Բացի դրանից, ի՞նչ է երկու փոփոխական տվյալների աղյուսակը:
Ա երկու - փոփոխական տվյալների աղյուսակ օգտագործում է բանաձև, որը պարունակում է երկու մուտքագրման արժեքների ցուցակները: Բանաձևը պետք է վերաբերի երկու տարբեր մուտքային բջիջներ: Աշխատանքային թերթի մի բջիջում մուտքագրեք բանաձևը, որը վերաբերում է երկու մուտքային բջիջներ.
Բացի այդ, ո՞րն է տարբերությունը մեկ և երկու փոփոխական տվյալների աղյուսակի միջև: Ա մեկ - փոփոխական տվյալների աղյուսակ է տվյալների աղյուսակ մեկով մուտքագրված արժեքների սյունակ կամ տող և բազմաթիվ արդյունքներ: Ա երկու - փոփոխական տվյալների աղյուսակ է տվյալների աղյուսակ հետ երկու մուտքագրման արժեքները և ա միայնակ արդյունք.
Նմանապես, ինչպե՞ս եք ստեղծում 2 մուտքային տվյալների աղյուսակ:
Պարզ երկու մուտքային աղյուսակ ստեղծելու համար հետևեք հետևյալ քայլերին
- Ստեղծեք նոր աշխատանքային գիրք:
- B15:B19 բջիջներում մուտքագրեք հետևյալ տվյալները.
- C14:G14 բջիջներում մուտքագրեք հետևյալ տվյալները՝ Բջջ.
- B14 բջիջում մուտքագրեք հետևյալ բանաձևը՝ =A14*2+A15:
- Ընտրեք B14:G19:
- Տվյալների ցանկում սեղմեք Աղյուսակ:
- Տողերի մուտքագրման բջիջում մուտքագրեք A15:
- Սեղմեք OK:
Ինչպե՞ս ստեղծել երկու փոփոխական տվյալների աղյուսակ Excel 2016-ում:
Ինչպես ստեղծել երկու փոփոխական տվյալների աղյուսակ Excel 2016-ում
- Ընտրեք բջիջների միջակայքը B7:H24:
- Ժապավենի վրա սեղմեք Data → What-If Analysis → Data Table:
- Սեղմեք B4 բջիջը, որպեսզի մուտքագրեք բջիջի բացարձակ հասցեն՝ $B$4, տողի մուտքագրման բջիջի տեքստային վանդակում:
- Սեղմեք Column Input Cell տեքստային տուփը և այնուհետև սեղմեք B3 բջիջը՝ այս տեքստային վանդակում մուտքագրելու բացարձակ բջջային հասցեն՝ $B$3:
Խորհուրդ ենք տալիս:
Ինչպե՞ս միաձուլել երկու աղյուսակը աղյուսակում:

Աղյուսակներին միանալու համար Tableau Desktop-ում. մեկնարկային էջում, Միացեք, սեղմեք միակցիչի վրա՝ ձեր տվյալներին միանալու համար: Ընտրեք ֆայլը, տվյալների բազան կամ սխեման, այնուհետև կրկնակի սեղմեք կամ քաշեք աղյուսակը կտավ
Ինչո՞ւ է սյունակ ուղղված տվյալների պահպանումը սկավառակների վրա տվյալների հասանելիությունն ավելի արագ դարձնում, քան տողերի վրա հիմնված տվյալների պահպանումը:
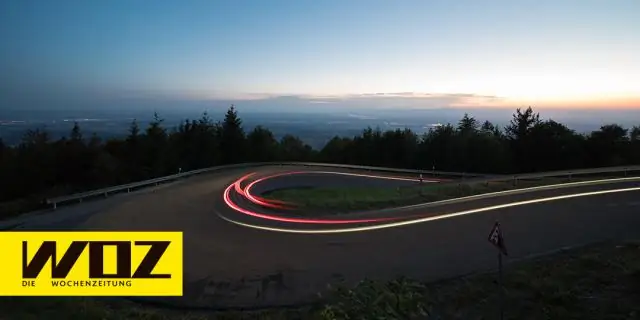
Սյունակ կողմնորոշված տվյալների շտեմարանները (այսինքն՝ սյունակային տվյալների բազաները) ավելի հարմար են վերլուծական ծանրաբեռնվածության համար, քանի որ տվյալների ձևաչափը (սյունակի ձևաչափը) հնարավորություն է տալիս ավելի արագ մշակել հարցումները՝ սկանավորում, համախմբում և այլն: սյունակներ) անընդմեջ
Ի՞նչ է տվյալների աղյուսակը Java-ում:

Java DataTable-ը թեթև, հիշողության մեջ գտնվող սեղանի կառուցվածք է, որը գրված է Java-ով: Իրականացումը լիովին անփոփոխ է։ Աղյուսակի ցանկացած մասի փոփոխությունը, սյունակները, տողերը կամ առանձին դաշտի արժեքները ավելացնելը կամ հեռացնելը կստեղծեն և կվերադարձնեն նոր կառուցվածք՝ հինը թողնելով ամբողջովին անձեռնմխելի:
Արդյո՞ք երկու SIM հեռախոսները ունեն երկու IMEI համար:

Նախ, IMEI-ն նշանակում է Միջազգային շարժական կայանի սարքավորումների նույնականացում և օգտագործվում է սարքի նույնականացման համար, որն օգտագործում է ընդհանուր բջջային ցանցեր: Եթե ունեք երկակի SIM հեռախոս, կտեսնեք երկու IMEI համար, մեկը յուրաքանչյուր SIM բնիկի համար, ինչը նշանակում է, որ յուրաքանչյուր բնիկ ունի իր ID-ն:
Որո՞նք են երկու գործողությունները, որոնք կատարվում են Cisco անջատիչի կողմից, ընտրեք երկու:

Որո՞նք են Cisco անջատիչի երկու գործողությունները: (Ընտրեք երկու): օգտագործելով շրջանակների աղբյուրի MAC հասցեները՝ MAC հասցեների աղյուսակ կառուցելու և պահպանելու համար: անհայտ նպատակակետ IP հասցեներով շրջանակների վերահասցեավորում դեպի լռելյայն դարպաս
