
Բովանդակություն:
2025 Հեղինակ: Lynn Donovan | [email protected]. Վերջին փոփոխված: 2025-01-22 17:27
Հաջորդը, կիրառեք պարզ զտիչ սեղմելով Տվյալների ներդիրը և այնուհետև սեղմելով Զտել տեսակավորման մեջ & Զտել խումբ. Սեղմեք StartDate սյունակի բացվող ցանկը զտիչ և ընտրեք Ամսաթիվ Զտիչներ . Այնուհետև ընտրեք Սա Շաբաթ ստացված ենթամենյուից:
Նմանապես մեկը կարող է հարցնել, թե ինչպես կարող եմ զտել ամսաթիվը ըստ ամիս Excel-ում:
Ավտոմատ տեղադրելու համար Զտել , ընտրեք A1 բջիջը և սեղմեք Ctrl+Shift+L ստեղնը։ Եվ զտիչ տվյալների համաձայն ամիս և տարին . Սա այն ձևն է, որը մենք կարող ենք դնել զտիչ միջոցով ամսաթիվը դաշտ Microsoft-ում Excel.
Նմանապես, ինչպե՞ս եք զտում ամսաթվերը: Զտում ըստ ամսաթվի Excel 2010 աղյուսակում
- Սեղմեք ֆիլտրի սլաքը այն ամսաթվի սյունակի համար, որով ցանկանում եք զտել տվյալները: Հայտնվում է ֆիլտրի բացվող ցանկը:
- Բացվող ցուցակում մատնացույց արեք Ամսաթվի զտիչներ:
- Ընտրեք ամսաթվի զտիչ:
- Եթե հայտնվի Custom AutoFilter երկխոսության տուփը, մուտքագրեք ամսաթիվ կամ ժամը աջ կողմում գտնվող վանդակում և սեղմեք OK:
Ավելին, ինչպե՞ս եք շաբաթներ ավելացնում Excel-ում:
Ինքնալրացման ամսաթիվը շաբաթական բանաձևով
- Ընտրեք բջիջ և մուտքագրեք մեկնարկի ամսաթիվը:
- Այնուհետև հաջորդ բջիջում՝ A2, մուտքագրեք այս բանաձևը =A1+7 և սեղմեք Enter ստեղնը՝ երկրորդ ամսաթիվը ստանալու համար:
- Եվ այժմ դուք կարող եք քաշել Cell A2-ի ավտոմատ լրացման բռնիչը՝ շաբաթական ամսաթվերը ըստ անհրաժեշտության լրացնելու համար:
- Այնուհետեւ սեղմեք Kutools > Տեղադրեք > Տեղադրեք հաջորդականության համարը:
Ինչպե՞ս եք զտում ամիսը իմաստուն:
Եթե դա այդպես է, կարող եք հետևել հետևյալ քայլերին՝ ըստ ամիսների տեսակավորման
- Ընտրեք B սյունակի բջիջները (ենթադրելով, որ B սյունակը պարունակում է ծննդյան ամսաթվերը):
- Սեղմեք Ctrl+Shift+F:
- Համոզվեք, որ «Համար» ներդիրը ցուցադրված է:
- Կատեգորիայի ցանկում ընտրեք Պատվերով:
- Տիպ վանդակում մուտքագրեք չորս փոքրատառ M (մմմմ) ձևաչափի համար:
- Սեղմեք OK:
Խորհուրդ ենք տալիս:
Ինչպե՞ս կարող եմ պահպանել Excel թերթիկը որպես PDF լանդշաֆտում:
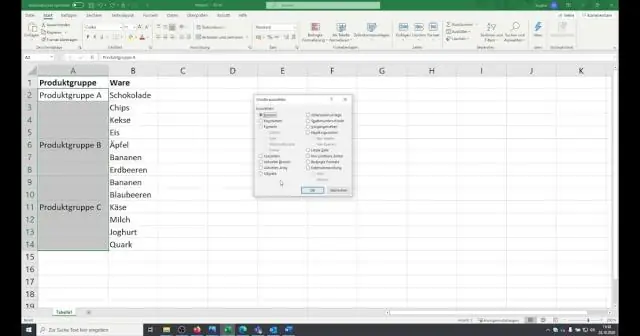
2 Պատասխաններ. «Էջի դասավորություն» ներդիրի տակ սեղմեք «Կողմնորոշում» տարբերակը և ընտրեք «Լանդշաֆտ»: Այնուհետև ստեղծեք ձեր PDF-ը, ինչպես միշտ: Դուք կարող եք պահպանել Excel ֆայլերը PDF-ով, նույնիսկ առանց Excel-ի օգտագործման
Ինչպե՞ս կարող եմ Excel աղյուսակը դարձնել իմ աշխատասեղանի ֆոնը:

Թերթի ֆոն ավելացնելը Սեղմեք աշխատաթերթը, որը ցանկանում եք ցուցադրել թերթի ֆոնով: Համոզվեք, որ ընտրված է միայն մեկ աշխատանքային թերթ: «Էջի դասավորություն» ներդիրում «Էջի կարգավորում» խմբում սեղմեք «Հետին պլան»: Ընտրեք նկարը, որը ցանկանում եք օգտագործել թերթի ֆոնի համար, այնուհետև սեղմեք Տեղադրել
Ինչպե՞ս կարող եմ մի քանի ֆայլ առանձին զտել:
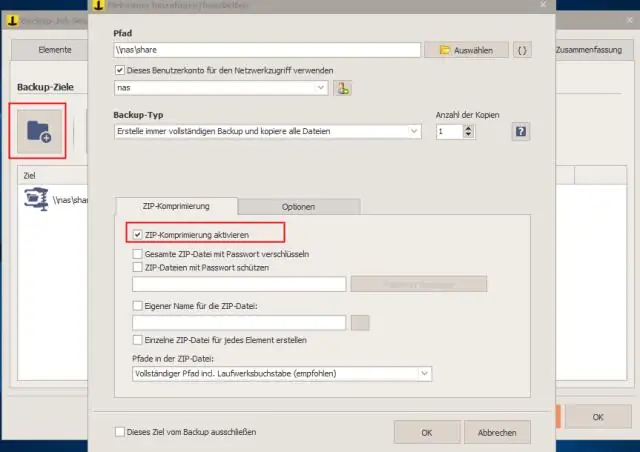
[ԻՆՉՊԵՍ] Խմբաքանակի սեղմում կամ մի քանի թղթապանակների սեղմում Multiple Zip/rar ֆայլերի մեջ Ընտրեք բոլոր թղթապանակները, որոնք ցանկանում եք սեղմել/հազվադեպ: Կտտացրեք «ADD» կամ «Alt+A» կամ «Հրամաններ>Ավելացնել ֆայլեր արխիվում» Ընտրեք Rar կամ Zip: Գնացեք «Ֆայլեր» ներդիր: Ստուգեք «Յուրաքանչյուր ֆայլ դրեք առանձին արխիվ» Արխիվների վանդակում
Ինչպե՞ս զտել պատկերը աղյուսակում:

Ինչպես օգտագործել հատուկ ձևերը որպես զտիչներ ձեր վահանակի վրա Գտեք պատկերի ֆայլը ինտերնետում: Ներբեռնեք պատկերը ձեր համակարգչում: Քաշեք պատկերները ձեր «my Tableau» -> «ձևեր» պանակի մեջ: Բացեք Tableau-ն և ձեր նոր ձևերն ավտոմատ կերպով կներառվեն ձեր «խմբագրել ձևերը» ցանկում
Ինչպե՞ս զտել չկարդացված նամակները:

Կտտացրեք այն թղթապանակը, որը ցանկանում եք զտել, այնուհետև ընտրեք «Զտել էլ. փոստը» ձեր էկրանի վերևում գտնվող Գլխավոր ներդիրում: Դուք կարող եք նաև զտել չընթերցված նամակները ըստ պանակի՝ օգտագործելով ձեր էկրանի վերևում գտնվող «Ակնթարթային որոնում» գործառույթը: Սեղմելով Որոնման սանդղակը, այնուհետև կբացվի «Որոնում» ներդիրը: Այնուհետև կտտացրեք «Չընթերցված»:
