
Բովանդակություն:
2025 Հեղինակ: Lynn Donovan | [email protected]. Վերջին փոփոխված: 2025-01-22 17:27
Կարգավորեք Wi-Fi կապը - Windows® XP
- Բաց անլարը Ցանց Միացում . Անլար Ցանց Միացում հասանելի չի լինի առանց ա տեղադրված մոդուլը:
- Ապահովել որ ընտրված է ցանկալի ցանցը, այնուհետև կտտացրեք Միացնել .
- Մուտքագրեք որ Ցանցային բանալի (գաղտնաբառ), Հաստատել ցանցի ստեղնը, ապա սեղմել Միացնել .
Նմանապես կարելի է հարցնել՝ Windows XP-ն աջակցո՞ւմ է WiFi-ին:
Ոչ բոլորը Windows XP հետ համակարգիչներ Wi-Fi անլար աջակցություն ունակ են ավտոմատ անլար կոնֆիգուրացիայի: Ձեր ստուգման համար Windows XP համակարգիչ աջակցում է Այս հատկությունը, դուք պետք է մուտք գործեք դրա Wireless NetworkConnection հատկությունները. սեղմեք աջ Անլար ցանցի միացում և ընտրեք Հատկություններ:
Բացի վերևից, ինչպե՞ս կարող եմ միացնել իմ Windows XP հեռախոսը ինտերնետին: Գնացեք կարգավորումներ ձեր վրա հեռախոս և գտեք տարբերակ՝ «Tethering & Portable hotspot» անունով: Այնուհետև կարող եք օգտագործել տարբերակներից մեկը՝ Wi-Fi, Bluetooth և USB Tethering: Դուք պետք է միացնել քո հեռախոս USB մալուխով նախ ձեր համակարգչին, եթե օգտագործում եք USB տարբերակը:
Նմանապես, դուք կարող եք հարցնել, թե ինչպես կարող եմ գտնել իմ անլար ցանցի Windows XP բանալին:
Սկսնակ էկրանից մատնացույց արեք էկրանի վերին աջ անկյունը, ցուցիչը տեղափոխեք ներքև, այնուհետև սեղմեք Կարգավորումներ: Սեղմեք անլար ցանց պատկերակը։ Աջ սեղմեք անլար ցանց անունը, այնուհետև ընտրեք Դիտել կապի հատկությունները: Ընտրեք Ցուցադրել նիշերը տեսնել անլարը ցանց գաղտնաբառը։
Ինչպե՞ս կարող եմ շտկել իմ ինտերնետ կապը Windows XP-ում:
Windows XP ցանցի վերանորոգման գործիքը գործարկելու համար՝
- Սեղմեք Սկսել:
- Սեղմեք Control Panel:
- Կտտացրեք «Ցանցային միացում»:
- Աջ սեղմեք LAN կամ ինտերնետ կապի վրա, որը ցանկանում եք վերանորոգել:
- Բացվող ընտրացանկից սեղմեք Վերանորոգում:
- Հաջողության դեպքում դուք պետք է հաղորդագրություն ստանաք, որը ցույց է տալիս, որ վերանորոգումն ավարտված է:
Խորհուրդ ենք տալիս:
Ինչպե՞ս միացնել իմ անլար մկնիկը իմ HP նոութբուքի Windows 7-ին:
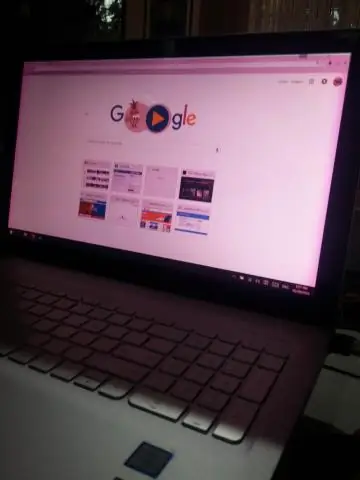
Մեթոդ 5 Միացնել Bluetooth մկնիկը Windows7-ում Միացրեք ձեր մկնիկը: Բացեք «Սկսել» ընտրացանկը: Սեղմեք «Սարքեր և տպիչներ»: Սեղմեք Ավելացնել սարք: Սեղմեք և պահեք «Զուգավորում» կոճակը ձեր մկնիկի վրա: Սեղմեք ձեր մկնիկի անունը: Սեղմեք Հաջորդը: Սպասեք, մինչև մկնիկը ավարտի միացումը
Ինչպե՞ս միացնել իմ կաբելային հեռուստատեսությունը ինտերնետին:

Ինչպես միացնել, գտնել ձեր հեռուստացույցի հետևի Ethernet պորտը: միացրեք Ethernet մալուխը ձեր երթուղիչից ձեր հեռուստացույցի պորտին: ընտրեք «Մենյու» ձեր հեռուստացույցի հեռակառավարման վահանակի վրա և անցեք «Ցանցի կարգավորումներ»: ընտրեք լարային ինտերնետը միացնելու տարբերակը: մուտքագրեք ձեր Wi-Fi գաղտնաբառը՝ օգտագործելով ձեր հեռակառավարման կոճակները
Ինչպե՞ս միացնել իմ Raspberry Pi-ն ինտերնետին իմ նոութբուքի միջոցով:

5 Պատասխաններ Միացրեք Pi-ը համակարգչի էթերնետ պորտին՝ օգտագործելով սովորական Ethernet մալուխ: Windows համակարգչի վրա անցեք «Ցանցային միացումներ» և ընտրեք «Անլար ցանցային միացում» մկնիկի աջ կոճակով և ընտրեք հատկություններ: Վերագործարկեք ձեր համակարգիչը: Այժմ ձեր Pi-ը կստանա IP հասցե ձեր համակարգչից և կարող է մուտք գործել ինտերնետ ձեր համակարգչի միջոցով
Ինչպե՞ս միացնել իմ Raspberry Pi 3-ը ինտերնետին Ethernet-ի միջոցով:

Միացրեք ձեր Raspberry Pi-ն՝ օգտագործելով PC Ethernet պորտը՝ օգտագործելով ուղիղ Ethernet մալուխ: Այն պետք է բավականին ակնհայտ լինի: Միացրեք USB-Ethernet ադապտերը Crossover Adapter-ին, այնուհետև միացրեք ադապտերի Ethernet պորտը Pi-ի վրա գտնվողին: Համոզվեք, որ լսում եք այդ «սեղմումը»՝ համոզվելու համար, որ իրերը միացված են
Ի՞նչ արձանագրություն կարող է մի ամբողջ ցանցը միացնել ինտերնետին:

Ինտերնետային արձանագրությունների փաթեթը Ինտերնետում և համանման համակարգչային ցանցերում օգտագործվող հաղորդակցության արձանագրությունների կոնցեպտուալ մոդելն ու հավաքածուն է: Այն սովորաբար հայտնի է որպես TCP/IP, քանի որ փաթեթի հիմնական արձանագրություններն են Փոխանցման վերահսկման արձանագրությունը (TCP) և ինտերնետ արձանագրությունը (IP):
