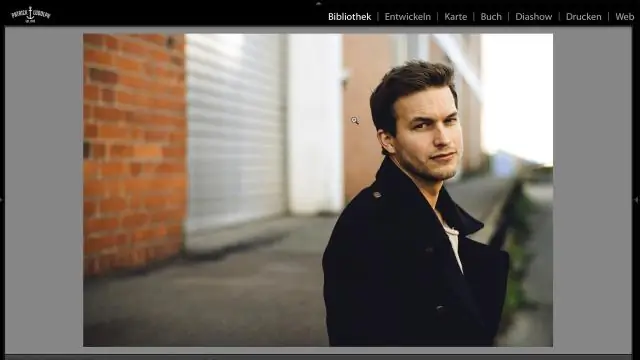
Բովանդակություն:
2025 Հեղինակ: Lynn Donovan | [email protected]. Վերջին փոփոխված: 2025-01-22 17:27
Գնացեք դեպի OneDrive կայք և մուտք գործեք: Ընտրեք այն կետերը, որոնք ցանկանում եք ջնջել սավառնելով ձեր կուրսորը տարրերի վերին աջ անկյունում: Էջի վերևի տողում հպեք կամ սեղմեք Ջնջել.
Նաև իմանալ, թե ինչպես կարող եմ ընդմիշտ ջնջել լուսանկարները OneDrive-ից:
Դա անելու համար գնացեք ձեր OneDrive կայք և սեղմեք «Վերամշակման աղբարկղը», որը գտնվում է ձախ կողմում գտնվող պատուհանում: Դուք կտեսնեք ձեր բոլոր ջնջվածները նկարներ , տեսանյութեր և ֆայլեր: Այժմ ընտրեք նկարներ որը դու ուզում ես ջնջել ընդմիշտ ջնջել . Սեղմել Ջնջել «կոճակը, որը գտնվում է պատուհանի վերևում:
Բացի այդ, ինչպե՞ս կարող եմ ընտրել բոլոր լուսանկարները OneDrive-ում: Դա անելու համար հետևեք հետևյալ քայլերին.
- Բացեք OneDrive հավելվածը:
- Նավարկեք դեպի այն թղթապանակը, որտեղ գտնվում են այն ֆայլերը, որոնք ցանկանում եք ներբեռնել:
- Կտտացրեք «ընտրել» պատկերակին հավելվածի բարում:
- Կտտացրեք այն ֆայլերից յուրաքանչյուրին, որոնք ցանկանում եք ներբեռնել՝ դրանք նշելու համար:
- Կտտացրեք «ներբեռնում» պատկերակին հավելվածի բարում:
- Ընտրեք թղթապանակ ձեր հեռախոսում և հպեք OK:
Հետագայում, կարելի է նաև հարցնել՝ ինչպե՞ս ջնջել լուսանկարները OneDrive-ից:
OneDrive վեբ պորտալ
- Պարզապես այցելեք OneDrive.com և մուտք գործեք ձեր հաշիվ:
- Ընտրեք այն ֆայլերը և/կամ լուսանկարները, որոնք ցանկանում եք ջնջել:
- Այնուհետև աջ սեղմեք այն ֆայլի/պատկերի վրա, որը ցանկանում եք ջնջել և ընտրեք Ջնջել:
Կարո՞ղ եմ ջնջել լուսանկարները OneDrive-ում վերբեռնելուց հետո:
(Microsoft-ի աջակցության էջում ասվում է. Լուսանկարներից հետո և տեսանյութերի ավարտը վերբեռնում , դու կարող է ջնջել նրանց- ից ձեր սարքը և դրանց պատճենները OneDrive չի ազդի»)
Խորհուրդ ենք տալիս:
Ինչպե՞ս եք խմբագրում բոլոր լուսանկարները Lightroom-ում:
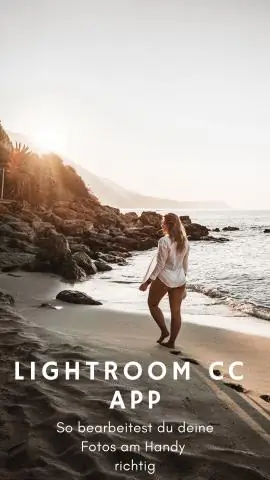
Լուսանկարների խմբաքանակի խմբագրում Lightroom-ում Ընդգծեք այն պատկերը, որը նոր եք ավարտել խմբագրումը: Control/Command + Սեղմեք ցանկացած այլ պատկերի վրա, որին ցանկանում եք կիրառել այս կարգավորումները: Ընտրված մի քանի լուսանկարներով, ընտրացանկից ընտրեք Settings>SyncSettings: (Համոզվեք, որ այն կարգավորումները, որոնք ցանկանում եք համաժամացնել, ստուգված են
Ինչպե՞ս կարող եմ միանգամից ջնջել իմ բոլոր նամակները իմ Android-ում:

Հպեք էկրանի վերևի ձախ մասում գտնվող «Վեր սլաքը» պատկերակին: Կտտացրեք «BulkMail» կամ «Junk Mail»՝ կախված ձեր էլփոստի մատակարարից: Հպեք յուրաքանչյուր էլ.փոստի կողքին գտնվող վանդակը՝ այն ջնջելու համար: Հպեք «Ջնջել» կոճակին էկրանի ներքևում՝ ձեր ընտրած զանգվածային նամակները ջնջելու համար
Ինչպե՞ս ջնջել բոլոր նախազգուշացումները Java-ում:
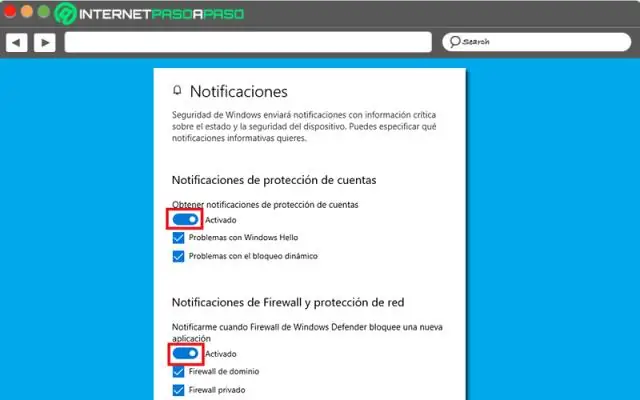
Դուք կարող եք պարզապես օգտագործել @SuppressWarnings («չնշված») Java-ում չստուգված զգուշացումները ճնշելու համար: Դասարանում. Եթե կիրառվի դասի մակարդակում, այս դասի բոլոր մեթոդներն ու անդամները կանտեսեն չստուգված նախազգուշացման հաղորդագրությունը: Մեթոդի մեջ. Եթե կիրառվի մեթոդի մակարդակում, միայն այս մեթոդը կանտեսի չստուգված նախազգուշացման հաղորդագրությունը: Սեփականության մեջ
Ինչպե՞ս ջնջել Salesforce-ում վրիպազերծման բոլոր մատյանները:
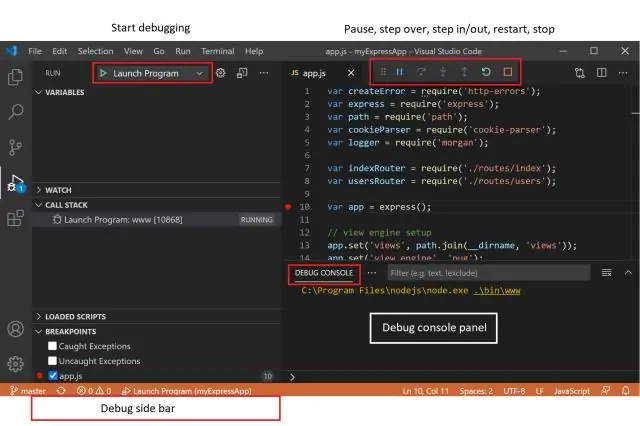
Բացեք Developer Console-ը: Վահանակի ներքևի մասում ընտրեք Հարցման խմբագիր ներդիրը: Ընտրեք Use Tooling API: Մուտքագրեք այս SOQL հարցումը՝ SELECT Id, StartTime, LogUserId, LogLength, Location FROM ApexLog-ից: Սեղմեք Կատարել: Ընտրեք տեղեկամատյանները, որոնք ցանկանում եք ջնջել: Սեղմեք Ջնջել տողը: Մատյան ջնջումը հաստատելու համար սեղմեք Այո
Ինչպե՞ս ջնջել բոլոր պիտակները:

Կարող եք նաև հեռացնել թեգերը միանգամից մի քանի գրառումներից. Գնացեք ձեր գործունեության մատյան: Սեղմեք Լուսանկարներ ձախ սյունակում: Սեղմեք՝ նշելու համար այն հրապարակումների ձախ կողմում գտնվող վանդակը, որոնցից ցանկանում եք հեռացնել պիտակը: Էջի վերևում սեղմեք «Հաղորդել/հեռացնել պիտակները»: Հաստատելու համար սեղմեք Untag Լուսանկարները
