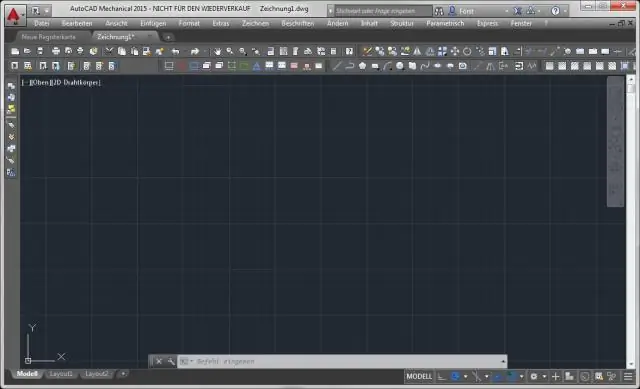
2025 Հեղինակ: Lynn Donovan | [email protected]. Վերջին փոփոխված: 2025-01-22 17:27
Կատարեք հետևյալներից մեկը՝ առանձին տեքստային պատուհանը ցուցադրելու համար
- Եթե հրաման պատուհանը կցված է կամ փակ է. PressF2:
- Եթե հրաման պատուհանը ամրացված կամ փակված չէ. PressCtrl+F2:
- Սեղմեք Դիտել ներդիրի Ներկապնակների վահանակը Տեքստային պատուհան: Գտեք.
Նմանապես, ինչպես կարող եմ ցույց տալ հրամանները AutoCAD-ում:
Բացեք կամ փակեք հրամանի պատուհանը
- Սեղմեք Դիտել ներդիրը Ներկապնակների վահանակ Հրամանի տող: Գտեք.
- Սեղմեք Ctrl+9:
- Հրամանի տողում մուտքագրեք COMMANDLINE կամ COMMANDLINEHIDE:
Նմանապես, ինչպե՞ս եք հրամանի տուփը տեսանելի դարձնում AutoCAD-ում: Օգտագործեք CTRL+9 դյուրանցման ստեղնը՝ միացնելու համար հրաման տող (CMD + 3 դյույմ AutoCAD Mac-ի համար): Դուք կարող եք նաև մուտքագրել հրաման COMMANDLINE-ը շրջելու համար հրաման գիծը ետ.
Նաև գիտեք, թե ինչպես կարող եմ դիտել հրամանների պատմությունը AutoCAD-ում:
Շրջանակներում Հրամանի պատմություն , օգտագործեք վերև և ներքև սլաքների ստեղները, ոլորման տողը կամ ոլորման այլ եղանակների տեղորոշումը և այնուհետև ընդգծեք նախկինում մուտքագրվածը հրամաններ , համակարգի փոփոխականներ և տեքստ: Լռելյայն, սեղմելով Cmd - Պատճենում է ընդգծված տեքստը Clipboard-ում:
Որո՞նք են AutoCAD-ի դյուրանցման ստեղները:
Օգնություն
| Դյուրանցման ստեղն | Նկարագրություն |
|---|---|
| CTRL + B | Միացնում է Snap-ը |
| CTRL + C | Պատճենում է օբյեկտները Windows Clipboard-ում |
| CTRL + SHIFT + C | Պատճենում է օբյեկտները Windows Clipboard-ում Base Point-ով |
| CTRL + D | Անջատում է Dynamic UCS (միայն AutoCAD) |
Խորհուրդ ենք տալիս:
Ինչպե՞ս կարող եմ տեսնել, թե ով ունի մուտք դեպի իմ Google Drive:

Դուք հեշտությամբ կարող եք ձեռքով ստուգել, թե ով ունի մուտք դեպի ձեր GoogleDrive ֆայլերը՝ անելով հետևյալը. Նավարկեք տվյալ ֆայլը կամ թղթապանակը, աջ սեղմեք դրա վրա և ընտրեք «Կիսվել» ցանկից: Եթե դուք կիսվել եք այն ընդամենը մեկ կամ երկու անհատի հետ, ապա կտեսնեք նրանց անունները նշված պատուհանում, որը հայտնվում է «Մարդկանց» տակ:
Ինչպե՞ս եք գրում shell հրամանները:

Ինչ է Shell սցենարը: Ստեղծեք ֆայլ՝ օգտագործելով vi խմբագրիչ (կամ որևէ այլ խմբագրիչ): Անվանեք սցենարի ֆայլը extension.sh. Սկսեք սցենարը #-ով: /bin/sh. Մի կոդ գրեք։ Պահպանեք սցենարի ֆայլը որպես filename.sh: Սցենարը գործարկելու համար մուտքագրեք bash filename.sh
Ինչպե՞ս կարող եմ տեսնել իմ Gmail-ի մուտքի արկղը:
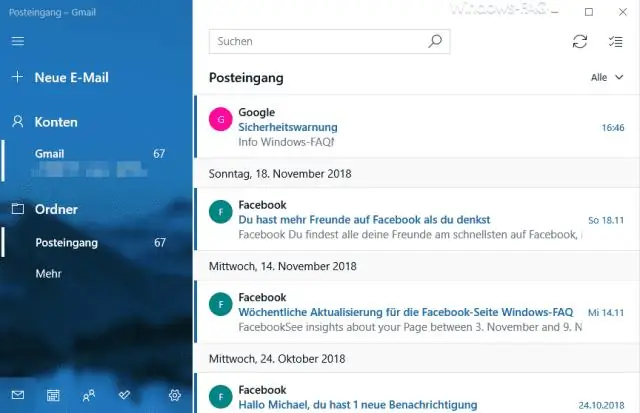
Ինչպես գնալ իմ մուտքի արկղը Gmail-ում Նավարկե՛ք gmail.com՝ օգտագործելով ցանկացած վեբ բրաուզերի: Մուտքագրեք ձեր Google օգտանունը և գաղտնաբառը Username և Password դաշտերում և սեղմեք «Մուտք գործել»՝ ձեր Google հաշիվ մուտք գործելու համար: Նախնական տեսքը Մուտքի թղթապանակն է: Սեղմեք «Մուտքի արկղ» հղմանը ձախ պատուհանում, եթե չեք տեսնում ձեր մուտքի արկղը, ձեր Մուտքի թղթապանակ գնալու համար
Որտեղ կարող եմ մուտքագրել git հրամանները:
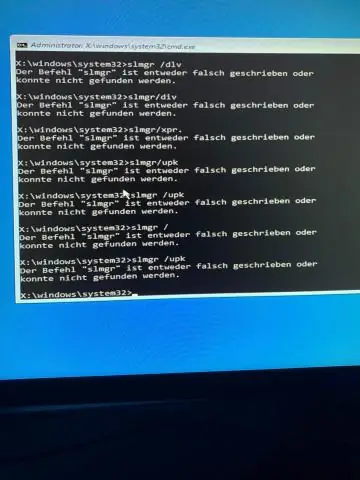
Սեղմեք «Սկսել» կոճակը Windows-ում, մուտքագրեք «cmd» ցանկի ներքևի մասում գտնվող որոնման դաշտում: Այնտեղ դուք ունեք հրամանի տող վահանակ: Փորձեք մուտքագրել git --version, եթե ցուցադրեք «git տարբերակ 1.8»-ի նման մի բան: 0.2', դուք պատրաստ եք այստեղ մուտքագրել բոլոր հրամանները
Ինչպե՞ս եք ձևավորում Tu հրամանները:

Բացասական tú հրաման ստեղծելու համար հիշեք այս մանտրան՝ yo-ի ձևը, գցեք – o, ավելացրեք հակառակ վերջավորությունը: Հակառակ վերջավորություն ավելացնելը նշանակում է, որ եթե բայը ունի ինֆինիտիվ, որը վերջանում է – ar-ով, ապա an – er/– ir բայի վերջավորությունը ներկա ժամանակով օգտագործվում է tú բացասական հրամանը ստեղծելու համար:
